기본적인 워드프레스 사용법
메뉴 만들기/ 메뉴 설정하기
워드프레스에서 메뉴를 만들려면 테마 디자인 > 메뉴로 이동합니다.

“새로운 메뉴를 생성하세요“를 클릭합니다.
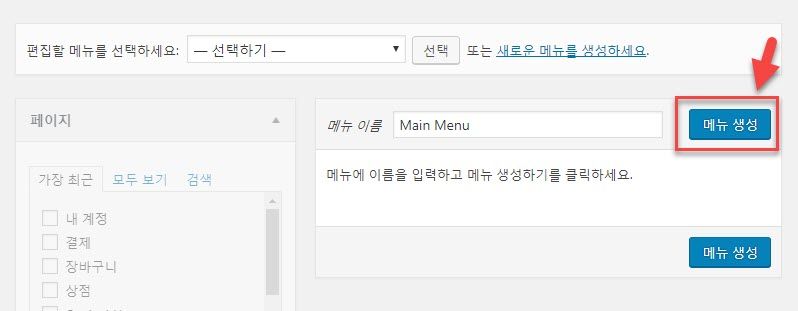
메뉴 이름을 입력하고 “메뉴 생성“을 클릭하면 새 메뉴가 생성됩니다.
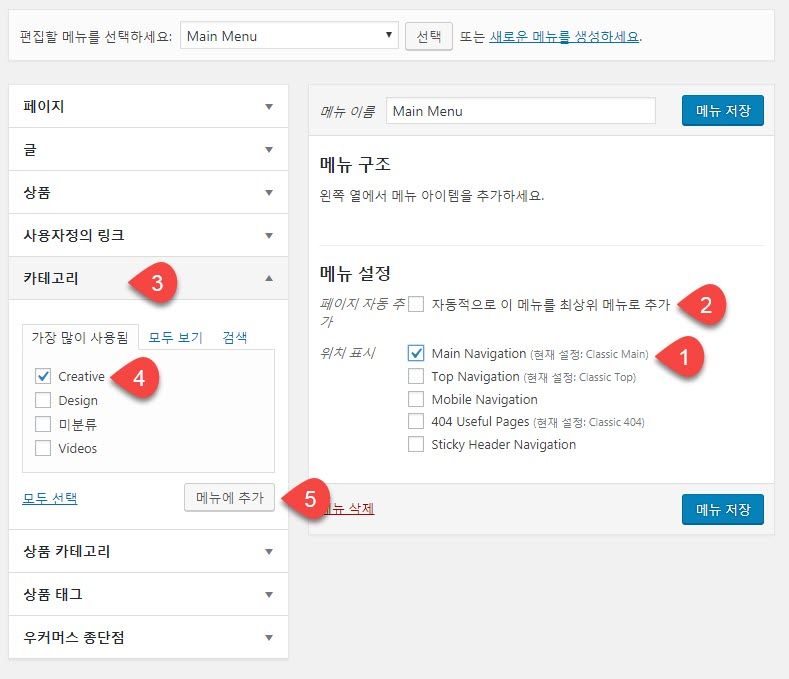
메뉴 구성 방법은 다음과 같습니다.
- 메뉴 설정 아래의 위치 표시에서 메뉴 위치를 선택합니다. Main, Main Navigation 등이 보통 기본 메뉴 위치입니다. 상단 메뉴 위치는 보통 Top Navigation 등으로 표시됩니다. 테마에 따라 조금씩 다릅니다.
- 자동적으로 이 메뉴를 최상위 메뉴로 추가 옵션은 보통 선택하지 않습니다. “페이지 자동 추가” 옵션을 선택하면 모든 페이지가 메뉴에 추가됩니다.
- 왼쪽에서 추가하려면 메뉴 항목을 선택합니다. 카테고리 항목을 추가하려는 경우 카테고리를 클릭합니다.
- 추가할 항목을 체크합니다.
- “메뉴에 추가”를 클릭하면 오른쪽에 추가됩니다.
왼쪽에서 추가할 수 있는 메뉴가 표시됩니다. 페이지, 글, 카테고리 등을 추가할 수 있습니다. 외부 링크를 추가하려는 경우에는 “워드프레스에서 외부 링크 또는 특정 링크를 메뉴에 추가하기“를 참고해보시기 바랍니다.
왼쪽에 표시되지 않는 항목이 있다면 오른쪽 상단의 “화면 옵션”을 클릭하여 표시할 항목을 선택할 수 있습니다. 커스텀 포스트 타입(예: 포트폴리오), 링크 타겟, 타이틀 속성, 링크 대상과 관계, CSS 클래스 등이 표시되지 않을 때 화면 옵션을 클릭하여 표시할 수 있습니다.

드롭다운 메뉴로 만들려면 오른쪽 추가된 항목을 상위 메뉴 항목 아래로 드래그하여 이동시키면 됩니다. 다음 예시 영상을 참고해보세요.
링크를 새 창에서 표시하려면 메뉴 페이지의 상단에 있는 화면 옵션(1)을 클릭하고 “링크 타겟“(2)을 체크하면 각 메뉴 항목에 새 창/탭에서 열기 옵션(3)이 표시됩니다.

화면 옵션에서 CSS 클래스를 체크하면 개별 메뉴 항목에 CSS 클래스를 추가하는 옵션이 표시됩니다.
메가 메뉴(Mega Menu)
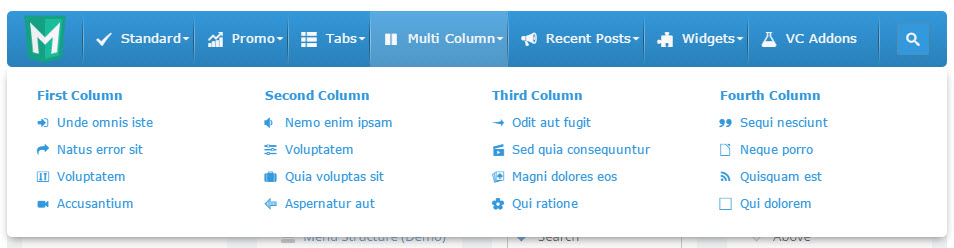
메가 메뉴는 글로벌 내비게이션 바(GNB)에 위치한 특정 메뉴에 마우스 롤오버 했을 시 나타나는 대형 메뉴를 일컫습니다. 메가 메뉴는 SEO에 좋지 않지만 메가 메뉴를 원하는 고객들이 있을 수 있습니다.
아바다, 엔폴드, 뉴스페이퍼, 플랫섬, Divi 등 일부 유료 테마에서 메가 메뉴 기능을 제공합니다. 이 기능에 테마에 탑재되어 있지 않은 경우에는 WP Mega Menu(무료)와 같은 플러그인을 사용할 수 있습니다.
헤더/메뉴 고정하기
사용자가 아래로 스크롤할 때 메뉴나 헤더가 상단에 고정되는 효과가 홈페이지에 많이 사용됩니다. 테마에서 헤더/내비게이션 메뉴를 고정하는 기능을 제공하면 테마의 기능을 사용할 수 있습니다. 테마에 헤더 고정 기능이 포함되어 있지 않은 경우에는 플러그인을 사용하거나 CSS 또는 Javascript를 사용하여 헤더를 구정할 수 있습니다.
- 헤더/메뉴 고정하기(+아바다, 엔폴드, Divi, 뉴스페이퍼, GeneratePress 테마 등)
- Sticky Menu & Sticky Header 플러그인을 사용하여 헤더/메뉴 고정하기
사이드바/푸터에 위젯 추가하기
외모 > 위젯에서 사이드바나 푸터에 위젯을 추가하거나 기존 위젯을 삭제 혹은 수정할 수 있습니다.
워드프레스 5.8이 업데이트되면서 이제 위젯에서도 블록 에디터(구텐베르크)를 사용할 수 있게 되었습니다. 포스트를 작성하듯 사이드바에 위젯을 추가할 수 있습니다. 자세한 내용은 “워드프레스 5.8: 블록 위젯 기능 추가“를 참고해보시기 바랍니다.
워드프레스 5.8 이상 버전을 사용하고 있지만 블록 위젯이 오류를 일으키거나 기존 위젯 인터페이스를 사용하고 싶은 경우에는 Classic Widgets 플러그인을 설치하여 사용할 수 있습니다. 이 플러그인은 워드프레스 팀의 공식 플러그인으로 적어도 2022년까지 유지 관리된다고 합니다.
워드프레스 5.8 이전 버전에서는 아래의 방법으로 위젯을 추가할 수 있습니다.
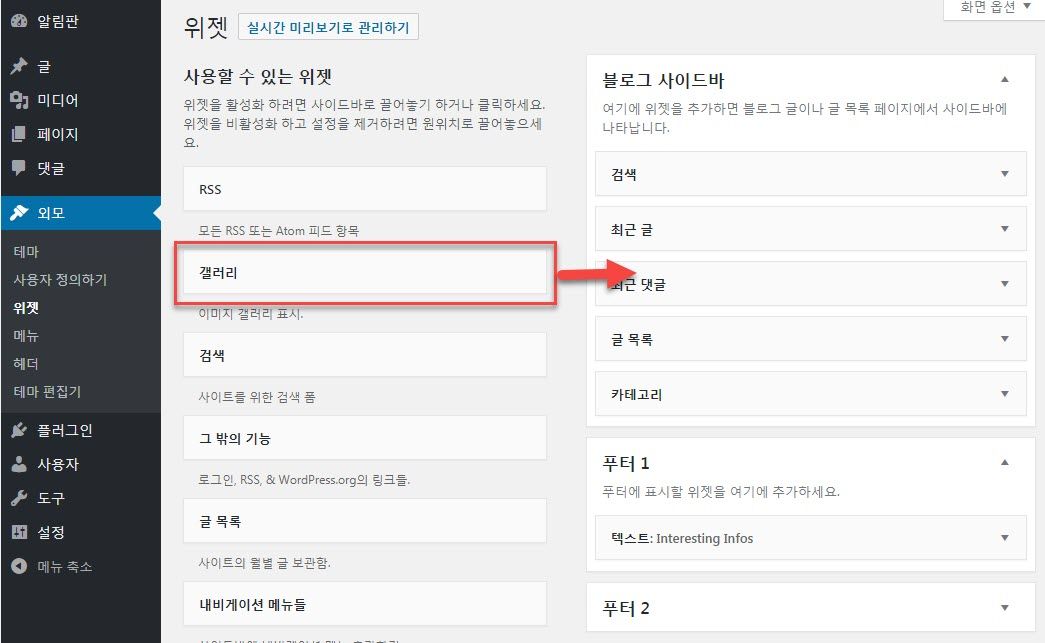
사이드바, 푸터 등의 위젯 영역은 테마에 따라 차이가 있습니다. 위의 그림은 워드프레스 공식 테마 중 하나인 Twenty Seventeen 테마에서의 위젯 페이지를 보여줍니다.
위젯을 추가하려면 원하는 위젯을 끌어다가 원하는 영역(예: 사이드바 혹은 푸터 1)으로 끌어다 놓으면 됩니다.
만약 끌어다 놓기가 어려운 경우(가령 위젯이 너무 많아서 화면을 넘어가는 경우) 위젯을 클릭한 다음, 위젯을 표시할 영역을 선택하고 “위젯 추가“를 클릭하면 됩니다.
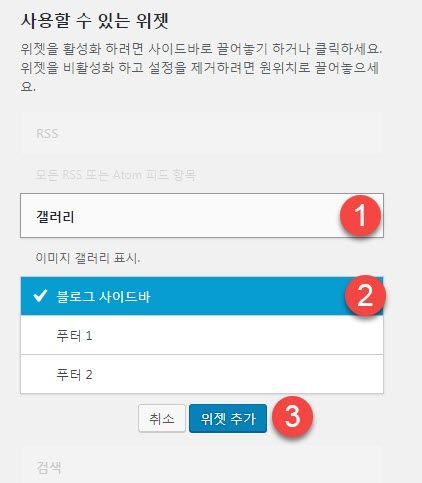
위젯이 추가되면 마우스로 드래그하여 적절한 위치로 옮길 수 있습니다. 추가한 위젯을 수정/삭제하려면 위젯을 클릭하도록 합니다.
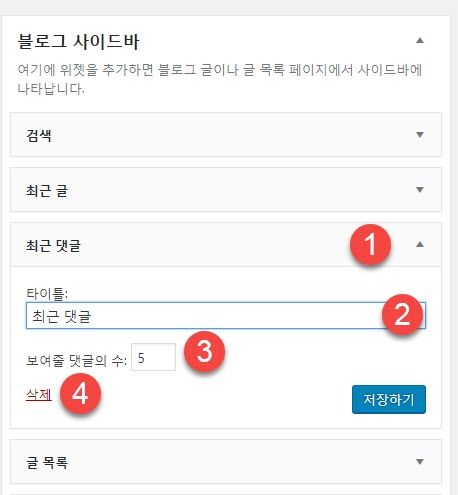
예를 들어, 최근 댓글을 옵션을 수정하려면 경우, 사이드바에 추가되어 있는 “최근 댓글“을 클릭하면 위젯 옵션을 수정할 수 있도록 화면이 펼쳐집니다. 타이틀, 보여줄 댓글 개수 등을 수정할 수 있습니다. 삭제하고 싶은 경우 “삭제“(4)를 클릭하면 됩니다. (위젯 옵션은 위젯에 따라 다릅니다.)
고유주소 설정하기
고유주소(permalink)란 개별 웹로그 포스트와 카테고리 등의 고유 URL로서, 이 URL은 영구적(permanent)이며 절대로 변경되지 않습니다. 그래서 영문 명칭이 permalink입니다.
고유주소의 기본값은 http://example.com/?p=N과 같은 형식이며, 가급적 다른 설정으로 변경하는 것이 좋습니다. 고유주소는 설정 > 고유주소에서 변경이 가능합니다.
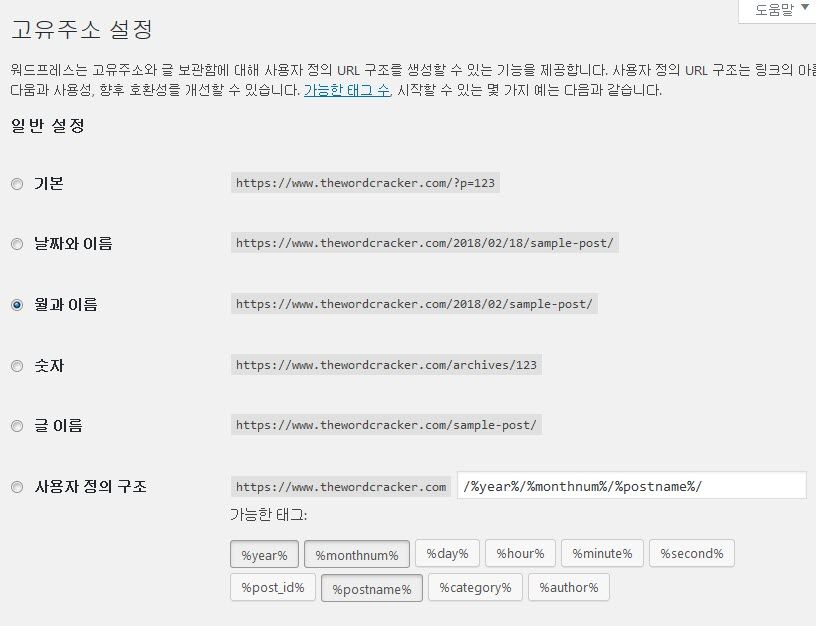
기본적으로 제공되는 옵션 중에서 선택하거나 사용자 정의 구조에서 직접 설정하는 것이 가능합니다.
고유주소 설정에서는 다음과 같은 태그를 사용할 수 있습니다.
- %year% – 글이 발행된 연도. 예: 2004
- %monthnum% – 글이 발행된 월. 예: 05
- %day% – 글이 발행된 날. 예: 28
- %hour% – 글이 발행된 시간. 예: 15
- %minute% – 글이 발행된 분 단위. 예: 43
- %second% – 글이 발행된 초 단위. 예: 33
- %post_id% – 글의 고유한 ID 번호. 예: 423
- %postname% – 포스트의 제목(sanitized version). 공백은 대시(-)로 대체됨. 예: “This Is A Great Post!”는 this-is-a-great-post로 바뀜
- %category% – 카테고리 이름(sanitized version). 서브 카테고리는 /parent-category/sub-category/ 형식으로 표시됨.
- %author% – 글쓴이 이름(sanitized version)
404 페이지 없음 (404 Page Not Found) 에러가 발생하는 경우 ‘글 이름’ 등으로 고유주소를 변경해보면 문제가 해결될 수 있습니다.
SEO에 유리한 고유주소 형식
SEO(검색엔진 최적화)에 유리한 고유주소 구조는 /글이름/ 또는 /카테고리명/글이름/이라고 합니다. 현재 이 블로그에는 /카테고리명/글이름/ 형식이 사용되고 있습니다. 고유주소에 날짜를 포함하는 것은 SEO에 좋지 않은 영향을 미치게 됩니다. 사용자들은 최근 포스트를 읽기를 원하기 때문에 오래된 글의 경우 사용자들이 날짜를 보고 읽지 않을 가능성이 높습니다.
또, URL에 한글이 포함되어야 SEO에 유리하다고 합니다. 이러한 URL을 Semantic URL(MS 용어집에는 Semantic이 “의미 체계”로 번역되어 있음)이라고 합니다.
URL에 한글이 포함될 경우 URL을 복사하여 메모장에 붙여넣기하면 한글 부분이 깨져 보이지만, 그것은 사람 눈에만 그렇게 보이는 것이고 구글 등 검색엔진에서는 제대로 인식합니다. IE에서는 한글 URL이 깨져 보입니다. 하지만 이것은 IE의 코어에서 제대로 처리하지 못해서 발생하는 문제입니다(“IE 주소창에서 한글 URL이 깨져 보이는 경우” 참고). IE에서 한글이 깨져 보이는 것이 싫다면 고유주소에 글 ID를 사용할 수 있지만 SEO에 바람직하지 않습니다.
고유주소를 변경할 경우 글 URL이 변경되기 때문에 301 리다이렉트를 통해 기존 URL을 새 URL로 연결되도록 설정해주어야 합니다. 그렇지 않으면 검색엔진이나 내가 알지 못하는 곳에 인용된 기존 URL을 클릭하는 사용자들은 404 페이지 없음(404 오류) 화면을 보게 될 것입니다.
차일드 테마 만들기
테마 파일을 수정하려는 경우 차일드 테마를 만들어서 수정할 것을 권장합니다. 예를 들어, 원 테마 내의 header.php 파일을 수정해야 하는 경우 원 테마 내의 header.php 파일을 직접 수정하지 말고, 대신 이 파일을 차일드 테마 폴더 내로 복사하여 수정하면 워드프레스에서 차일드 테마 내의 header.php 파일을 우선적으로 로드하게 됩니다.
만약 원 테마 내에서 직접 수정하는 경우, 추후에 테마가 업데이트되면 수정 사항이 초기화되어 사라지게 됩니다.
아바다와 같은 유료 테마에서는 차일드 테마 파일이 함께 제공되기도 합니다. 그런 경우 원래 테마를 설치한 후에 차일드 테마 파일을 테마를 설치하는 것과 동일한 방법으로 업로드 방식으로 설치하여 활성화하시면 됩니다. 만약 차일드 테마가 제공되지 않으면 수동으로 차일드 테마(자식 테마)를 만들 수 있습니다.
차일드 테마를 만드는 방법은 워드프레스 문서(영문)를 참고해볼 수 있습니다. (한글 버전도 있지만 문서가 영문 버전에 맞게 업데이트되지 않아서 예전 방식이 설명되어 있으므로 영문 버전을 참고하시기 바랍니다.) FTP를 통해 접속하여 /wp-content/themes/ 폴더 아래에 차일드 테마 폴더를 만들고, 워드프레스 문서에 설명된 두 개의 파일(functions.php 파일과 style.css)을 만들어 넣으면 됩니다. FTP 사용법은 이 글을 참고해보세요.
이 방법이 어렵게 느껴진다면 Child Theme Configurator 플러그인을 사용하여 간편하게 워드프레스 차일드 테마 만들기에서 소개하는 플러그인을 설치하여 차일드 테마를 만들 수 있습니다.
차일드 테마 (자식 테마)를 만드는 경우 테마 디자인 > 테마에서 해당 차일드 테마를 활성화해야 합니다. 테마에서 수정할 파일이 있다면 부모 테마 내의 파일을 복사(이동이 아님, 부모 테마 파일들은 그대로 유지해야 함)하여 차일드 테마 폴더에 붙여넣기한 다음에 수정하도록 합니다. “워드프레스 차일드 테마 활용하기“를 참고해보세요.
쇼핑몰 운영하기
워드프레스에서는 우커머스(WooCommerce) 플러그인을 사용하여 쉽게 쇼핑몰을 운영할 수 있습니다.
국내 PG 연동도 비교적 수월합니다. 아임포트 플러그인을 이용하면 국내의 모든 PG를 한 번에 연동이 가능합니다. 이와 관련하여 다음 Brunch 글을 참고해보시기 바랍니다.
그리고 네이버페이를 연동시키려는 경우에는 MShop에서 무료로 제공하는 우커머스 네이버페이 플러그인을 사용할 수 있습니다. 네이버 페이를 사용하면 비회원으로도 쉽게 결제가 가능하므로 매출 증대에 도움이 될 수 있습니다.
쇼핑몰을 운영하려는 경우 아바다, Enfold 같은 인기 워드프레스 테마를 사용하거나 Flatsome 같은 우커머스 전용 테마를 이용할 수 있습니다. 그리고 기능을 확장하려는 경우에는 YITH에서 출시된 무료/유료 플러그인 등 다양한 플러그인이 있습니다.
워드프레스 사용에 도움이 될만한 사이트
앞서 언급한 바와 같이 워드프레스를 처음 접하는 경우 먼저 워드프레스 관련 서적을 서점에서 구입하여 볼 것을 권장합니다.
그리고 이 사이트에서 워드프레스에 대한 다양한 정보를 제공하고 있습니다. 검색 기능을 통해 정보를 검색해볼 수 있습니다.
워드프레스에 대한 문의 사항이 있는 경우 이 블로그의 아무 글에서 질문을 남길 수 있습니다. 워드프레스 사용자모임 포럼에 가입하여 질문을 올릴 수도 있습니다.
또한, WordPress Codex에서 워드프레스에 대한 유용한 정보를 얻을 수 있습니다. 먼저 WordPress Codex 사이트를 검색해보는 것이 좋습니다.
이외에 네이버에서 워드프레스 관련 카페에 가입하는 것도 도움이 될 수 있습니다.
※ 워드프레스 사이트를 관리하다 보면 FTP에 접속해야 하는 상황이 있을 수 있습니다. 워드프레스에서 FTP 사용법은 이 글에서 확인해볼 수 있습니다.
워드프레스와 보안
워드프레스는 보안이 매우 강합니다. 하지만 워드프레스, 테마 혹은 플러그인을 제때 업데이트를 하지 않거나 보안에 문제가 있는 플러그인이나 테마를 사용할 경우 멀웨어에 감염되거나 해킹을 당할 수 있습니다. 이외에 보안 플러그인을 설치하고 정기적으로 백업을 하면 보안에 도움이 됩니다.
보안 플러그인은 Wordfence Security와 iThemes Security가 잘 알려져 있습니다. 저는 iThemes Security를 사용 중인데 나름 괜찮은 것 같습니다. 보안 플러그인은 보통 무료 버전을 사용하면 됩니다. 2단계 인증 등 고급 기능을 사용하고 싶은 경우에는 Pro 버전을 고려할 수 있습니다.
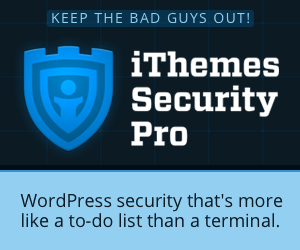
백업은 UpdraftPlus WordPress Backup Plugin을 사용하면 데이터와 DB를 모두 백업할 수 있습니다.
참고로 해외 호스팅 중 하나인 Siteground는 지난 30일의 기간 내에서 백업/복원을 제공합니다(참고).
워드프레스 블로그로 수익 올리기 – 구글 애드센스 운영하기
블로그를 운영하면서 구글 애드센스 광고를 달아서 수익을 올리는 것을 고려하는 분이 계실 것입니다.
워드프레스에서는 다양한 방법으로 구글 애드센스 광고를 추가할 수 있습니다. 다음 글을 참고해보시기 바랍니다.
애드센스 같은 배너 광고는 수익률이 가장 낮은 형태의 수익 모델이라고 합니다. 특히 보기 싫은 광고를 표시하지 않도록 차단하는 ad blocker를 설치하는 사용자가 점점 늘어나고 있습니다.
이 블로그의 경우 사이트 운영을 위해 구글 애드센스 광고에 의존하고 있습니다. 광고 차단 프로그램을 설치하신 분은 이 블로그를 차단 목록에서 해제(혹은 Whitelist에 이 블로그를 추가)해주시면 감사하겠습니다.
참고로 구글 애드센스 광고는 사이트 속도에 부정적인 영향을 미칩니다. 이 블로그의 경우 구글 애드센스 광고를 제거하면 속도가 한결 빨라집니다.
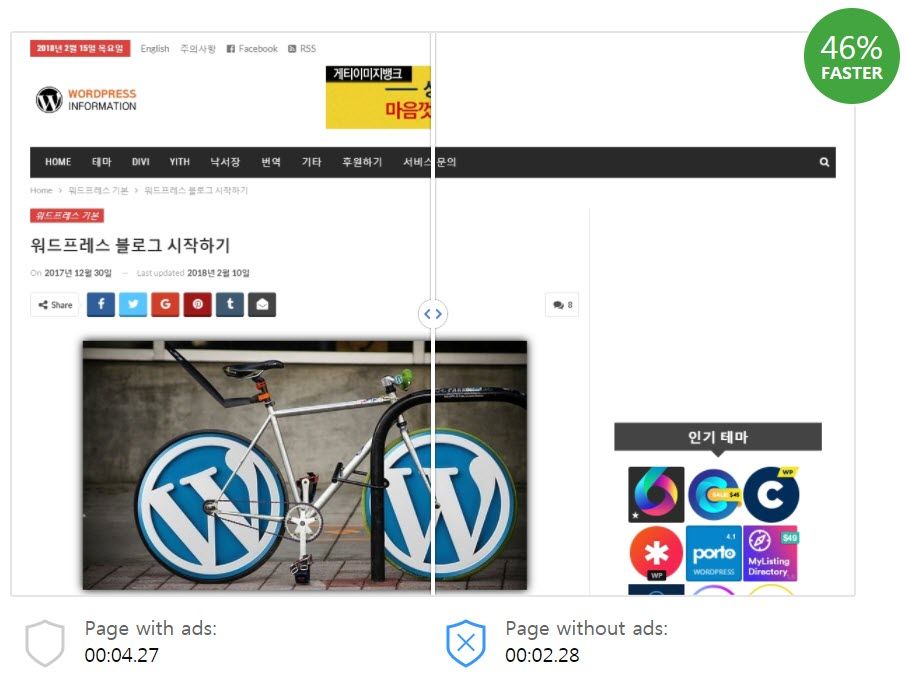
이 페이지의 경우 광고를 없애면 40% 이상 속도 향상이 기대됩니다.
사실 후원이나 기타 방법으로 블로그 운영 비용을 충당할 수 있다면 구글 애드센스 광고는 제거하고 싶지만, 현실적으로 애드센스 광고를 없애기에는 어려운 점이 있습니다. 애드센스 광고가 눈에 거슬려도 양해바랍니다^^
※ 참고로 워드프레스 가입형에서 애드센스 광고를 운영하려면 비즈니스 플랜을 이용해야 합니다.
구글 폰트/커스텀 폰트 사용하기
일부 테마(예: 뉴스페이퍼)에는 자체적으로 구글 폰트를 지정할 수 있는 옵션을 제공하기도 합니다. 그런 옵션이 없는 경우에는 다양한 구글 폰트 플러그인을 사용할 수 있습니다.
커스텀 폰트를 설치하고 싶은 경우에는 Use Any Font와 같은 플러그인을 사용해볼 수 있습니다.
문제 발생 시
간혹 예상치 못한 문제에 봉착하는 경우가 있습니다. 그런 경우 초보자를 위한 워드프레스 문제 해결 가이드에 설명된 절차에 따라 문제 해결을 시도해볼 수 있습니다. 그리고 다음 글도 참고해볼 수 있습니다.
- 500 서버 내부 오류가 발생하는 경우
- 테마 파일이 설치되지 않는 문제가 발생하는 경우
- 404 페이지 오류가 발생할 경우 대처 방법
- 워드프레스 미디어 파일 업로드 시 ‘HTTP 오류’ 해결 방법
- 워드프레스 사이트에서 알림 이메일이 오지 않을 경우 (Contact Form 7에서 메일 발송 실패 포함)
문제 해결에 어려움을 겪는 경우 여러 가지 조치를 취해보고 웹호스팅 업체에도 문의해보시기 바랍니다. 그래도 문제가 해결되지 않으면 여기에서 서비스(유료)를 의뢰하실 수 있습니다.
워드프레스 초기화
처음 워드프레스를 설치하여 테스트하다가 사이트를 초기화하고 싶은 경우가 있을 수 있습니다. 그런 경우 1) 워드프레스를 삭제하고 재설치하거나, 2) 백업/복원 기능을 사용하여 원하는 시점으로 사이트를 복원하거나, 3) 플러그인을 사용하여 사이트를 리셋(초기화)할 수 있습니다. 워드프레스를 삭제하지 않고 사이트를 초기화하고 싶은 경우에는 WP Reset 같은 플러그인을 사용하면 편리합니다.
워드프레스 백업/복원은 상기의 “워드프레스와 보안” 섹션을 참고하세요.
워드프레스에 사용자 CSS 코드를 추가하는 방법
워드프레스에서 사용자 CSS를 추가하고 싶은 경우 몇 가지 방법으로 추가할 수 있습니다.
- 외모 (테마 디자인) > 사용자 정의하기 > 추가 CSS에 추가
- 차일드 테마 내의 스타일시트 파일(style.css)에 추가
- 테마에서 제공하는 Custom CSS 섹션에 추가. 보통 유료 테마에서 제공되는 경우가 많음
이외에도 플러그인을 사용하여 추가할 수도 있지만, 워드프레스 4.7 이상 버전에서 사용자 정의하기 내에서 커스텀 CSS를 추가할 수 있는 옵션이 새롭게 추가되었으므로 굳이 플러그인을 사용할 필요는 없습니다.
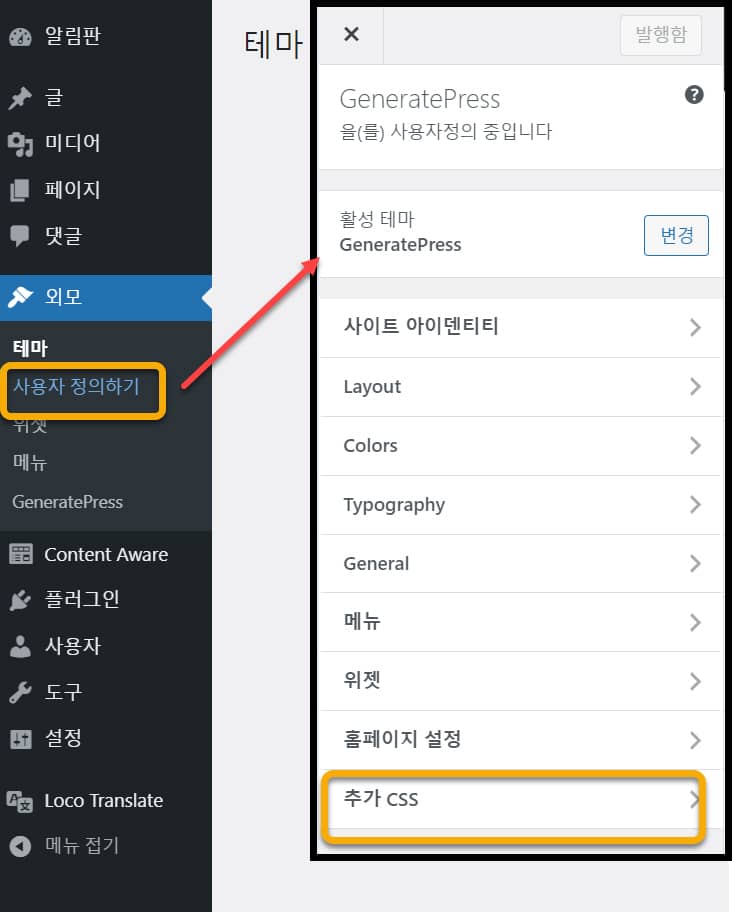
저는 주로 차일드 테마 내의 스타일시트 파일에 사용자 지정 CSS 코드를 추가하는 편입니다. 여러 가지 방법 중에서 마음에 드는 방법을 사용하여 추가하시기 바랍니다.
PC와 모바일 레이아웃을 다르게 만드는 방법
데스크탑과 모바일 기기에서 사이트의 레이아웃이 다르게 표시해야 하는 경우가 있습니다. 이 경우 1) CSS 미디어 쿼리를 사용하여 화면 해상도에 따라 다르게 레이아웃을 조정하거나, 2) 페이지 빌더를 활용하여 모바일과 PC에서 표시되는 레이아웃을 다르게 만들 수 있습니다.
엘리멘터 페이지 빌더 (Elementor Page Builder)
최근의 추세 중 하나는 테마에서 페이지 빌더를 활용하는 방향으로 나아가는 것 같습니다. 가령 아바다 테마의 경우 버전 7로 업데이트되면서 특정 페이지, 글, 카테고리 등에 다른 레이아웃을 적용할 수 있도록 Layout Builder를 도입했습니다.
엘리멘터 Pro의 Theme Builder를 사용하면 테마에 대한 의존도를 줄이고 Elementor로 헤더에서 푸터까지 모두 만들 수 있고, 특정 페이지나 글, 카테고리 등에 다른 헤더와 푸터를 설정할 수 있습니다.
- 엘리멘터 키트 라이브러리(Elementor Kits Library) 사용하기(템플릿 키트 로드)
- 엘리멘터 프로 라이선스 활성화하기 (Elementor Pro 설치 및 템플릿 로드)
- 엘리멘터 프로 위젯을 드래그할 수 없는 문제(+엘리멘터 라이선스)
- 워드프레스 엘리멘터 페이지 빌더 커스텀 카테고리 템플릿 만들기
엘리멘터 페이지 빌더의 무료 버전을 사용해도 웬만한 사이트를 만들 수 있을 것입니다. Elementor는 현재 500만 개 이상 사이트에 설치되어 사용되고 있는 인기 페이지 빌더 플러그인입니다.
페이지 빌더를 사용하면 코딩 지식이 없어도 수월하게 사이트를 제작할 수 있는 장점이 있습니다. 하지만 편리한 이면에는 단점도 존재합니다. 페이지 빌더 자체가 덩치가 크기 때문에 사이트에 부담을 줄 수 있습니다. 비주얼 컴포저(WPBakery Page Builder)가 몇 년 전까지 큰 인기를 끌었지만 속도 문제와 잦은 버그 때문에 지금은 페이지 빌더 중에서 비교적 가벼운 것으로 평가되는 Elementor가 많이 사용되고 있습니다.
참고로 동일한 성격의 플러그인은 중복하여 사용하지 않는 것이 바람직합니다. 페이지 빌더를 두 개 이상을 동시에 사용할 경우 사이트 속도에 부정적인 영향을 미치고 플러그인 충돌도 발생할 수 있으므로 페이지 빌더를 사용할 경우 하나만 선택하여 사용하시기 바랍니다. 간혹 아바다 테마에서 엘리멘터 페이지 빌더를 함께 사용하는 경우를 보는데요. 그런 경우 아바다 테마의 Fusion Builder(현재 명칭은 Avada Builder)와 Elementor가 충돌을 일으킬 수 있습니다.
워드프레스 개발 작업
HTML, CSS 등에 대한 지식 없이 WordPress를 처음 접하면 매우 어렵게 느껴질 것입니다. HTML과 CSS는 조금만 시간을 투자하면 기본적인 내용은 금방 배울 수 있을 것입니다. 생활코딩과 같은 사이트를 이용하면 무료로 CSS를 배울 수 있습니다.
워프 사용법에 익숙해지고 기본적인 CSS를 알면 워드프레스 공식 문서를 참고하여 제한적이지만 커스텀이 가능해질 것입니다. 하지만 특정 기능을 추가하거나 기능을 고도화하는 작업은 코딩 지식이 필요합니다. 이 부분은 그누보드나 XE와 같은 다른 CMS를 사용해도 마찬가지입니다.
워드프레스의 경우 Toolset과 같은 툴을 사용하면 코딩 지식이 부족해도 전문가가 할 수 있는 개발 작업이 가능합니다. 이 블로그에서는 Toolset 사용법과 관련된 글을 지속적으로 공개할 예정입니다. 프로그래밍 지식이 부족하지만 부동산 매물 사이트, 영화 리뷰 사이트, 디렉터리 사이트 등과 같은 사이트를 직접 만들어보고 싶은 경우 참고해보시기 바랍니다.
- 워드프레스 Toolset 사용하여 제작된 사이트 20선
- Toolset과 Elementor를 사용하여 워드프레스 커스텀 검색 기능 구현하는 방법
- 워드프레스 프런트엔드 포스팅 양식 만들기
워드프레스 FAQ (자주 묻는 질문)
워드프레스와 관련하여 자주 묻는 질문을 정리해보았습니다. 추가적으로 궁금한 질문이 있다면 아래 댓글을 통해 올려주시면 댓글을 통해 답변을 드리겠습니다.
1. 워드프레스 가입형과 설치형 중 어느 것을 선택해야 하나요?
설치형과 가입형은 장단점이 있습니다. 티스토리 등과 같은 서비스에 익숙하다면 WordPress.com에 가입하여 이용하는 가입형도 괜찮은 선택일 수 있습니다. 가입형은 무료 요금제와 유료 요금제가 있으며, 무료 요금제에서는 커스텀이 제한적입니다. 글쓰기 위주를 하고 싶은 경우 고려해볼 수 있습니다. 유료 요금제는 Business 이상에서 외부 테마와 플러그인 설치가 가능하고 애드센스 광고를 게재할 수 있습니다.
설치형은 이러한 제약은 없으며, 웹호스팅에 가입하여 워드프레스를 설치하여 사이트를 만들 수 있습니다. 자유롭게 커스텀이 가능하여 자유도가 높은 편입니다. 상기의 “워드프레스 가입형과 설치형 비교”를 참고해보세요.
2. 도메인을 꼭 등록해야 하나요?
많은 질문 중 하나가 도메인을 등록해야 하는지에 대한 것입니다. 가입형의 경우 워드프레스닷컴에서 제공하는 무료 도메인을 그대로 사용할 수 있습니다. 그리고 카페24 등 일부 호스팅에서는 호스팅 업체 도메인으로 된 무료 도메인(예: example.cafe24.com)을 제공하기도 합니다. 워드프레스닷컴 서브도메인 주소는 무료 요금제에서도 계속 사용이 가능하지만 호스팅 업체에 제공하는 주소는 서비스를 해지하게 되면 사용할 수 없게 됩니다.
가급적 자신만의 도메인을 등록하여 이용하는 것을 고려해보시기 바랍니다. 도메인 유지 비용은 1년에 1~2만원 정도입니다.
3. 워드프레스는 어렵나요?
워드프레스가 어렵다는 인식이 많습니다. 특히 티스토리 등을 이용하다 워드프레스로 넘어올 경우 그렇게 느껴질 수 있습니다.
티스토리 같은 서비스는 스킨을 선택하고 몇 가지 설정만 하여 그대로 이용하면 되지만, 워드프레스는 테마 선택 및 세팅, 플러그인 선택/설치 및 세팅 등 전반적으로 설정할 항목이 많습니다. 특히 어렵게 느껴지는 이유 중 하나는 원했던 사이트를 만드는 것이 쉽지 않은 것도 한 몫 하는 것 같습니다. 단순하게 운영하는 것은 어렵지 않지만, 레이아웃을 바꾼다든지, 기능을 추가하는 것이 쉽지 않게 느껴질 수 있습니다.
하지만 어떤 CMS를 선택하든 사이트를 고도화하는 것은 쉽지 않습니다. 다행히 WordPress는 많은 테마와 플러그인이 있기 때문에, 조금만 알아보면 원하는 레이아웃의 사이트를 비교적 쉽게 만들 수도 있습니다. 테마 중에서 내가 원하는 레이아웃의 데모를 원하는 것을 선택하고, 기능은 플러그인을 통해 추가할 수 있습니다. 워드프레스에는 정말 다양한 테마와 플러그인이 있습니다.
먼저는 기본적인 워드프레스 사용법을 익히는 것이 도움이 됩니다. 기본적인 사용법을 익히지 않은 상태에서는 좀처럼 진행이 안 될 수 있고, 그 때문에 중도에 포기할 가능성도 높습니다. 서점에서 워드프레스 서적을 한 권 구입하여 전체적으로 설치보는 것도 한 방법일 수 있습니다.
4. 글자 크기/색상 등은 어떻게 변경하나요?
반복적으로 많이 올라오는 질문 중 하나가 글자 크기/색상 등 스타일을 수정하는 방법에 대한 것입니다.
Avada 등 다목적 테마와 유료 테마에서는 폰트 크기/컬러 등을 조정할 수 있는 옵션을 제공하기도 합니다. 또한, 엘리멘터 페이지 빌더 등 페이지 빌더를 사용할 경우에도 다양한 스타일 조정 옵션이 제공됩니다.
하지만 테마 옵션 등에서 제공되지 않는 경우에는 CSS를 사용하여 대부분 변경이 가능합니다. CSS는 스타일, 레이아웃 등 사용자에게 문서를 표시하는 방법을 지정하는 언어입니다. 홈페이지 제작 작업 시에 과거에는 HTML과 CSS, 그리고 필요할 경우 Javascript 등을 사용하여 만들었지만, 워드프레스를 사용할 경우 이러한 언어에 대한 지식이 없어도 페이지 빌더를 사용하여 웬만한 사이트를 만들 수 있습니다. 그럼에도 불구하고 CSS에 대하여 알아두면 보다 수월하게 스타일을 변경할 수 있습니다.
기본적인 CSS는 비교적 익히기가 쉬운 편입니다. CSS는 생활코딩과 같은 무료 강의를 통해 익힐 수도 있으며, 서점에서 CSS 관련 책을 하나 구입하여 필요할 때 참고하시면 좋습니다.
5. 꼭 유료 테마를 구입해야 하나요?
유료 테마를 구입하면 홈페이지 제작 기간을 줄이고 노력을 줄일 수 있는 장점이 있습니다. 하지만 필수는 아닙니다. 심플한 사이트를 만들려는 경우 무료 테마로도 충분합니다. 가령 심플하고 빠른 블로그를 운영하고 싶다면 무료 GeneratePress 테마 등 적당한 테마를 설치하여 사용할 수 있습니다.
다만, 커스텀을 하려는 경우 코딩 지식이 부족하면 무료 테마로는 한계를 느끼게 될 것입니다. 커스텀이 필요하면 제작하려는 사이트에 적합한 유료 테마를 선택하는 것도 한 방법이 될 수 있습니다. 코딩 지식이 있다면 기본적인 워드프레스 사용법을 익히고 WordPress Codex 사이트의 문서를 참고하여 원하는 사이트를 만들 수 있을 것입니다.
6. 플러그인을 많이 설치해도 되나요?
퀄리티가 좋은 플러그인은 많이 설치해도 사이트 속도를 크게 느리게 하지 않지만, 잘못 만들어진 플러그인을 하나만 설치해도 사이트 속도가 크게 느려질 수 있습니다. 그러므로 잘 만들어진 가벼운 플러그인은 여러 개 설치해도 무방합니다.
그러나 일반적으로 플러그인 개수를 최소화하고 꼭 필요한 플러그인만 설치하는 것이 좋습니다. 플러그인 개수가 늘어나면 플러그인 간 충돌 발생 가능성이 높아지고 속도에도 영향을 미칠 수 있습니다. 속도가 중요한 사이트라면 무거운 플러그인 설치는 자제하는 것이 바람직할 것입니다.
7. 자식 테마 설치는 필수인가요?
테마 파일을 수정해야 하거나 사용자 코드를 함수 파일에 추가해야 하는 경우에는 자식 테마(차일드 테마)를 만들어서 작업해야 합니다. 하지만 테마 파일을 수정하지 않고 함수 파일에 코드를 추가할 일이 없다면 자식 테마는 굳이 설치하지 않아도 됩니다.
요즘에는 워드프레스 알림판에서 헤더부터 푸터까지 사이트의 모든 요소를 커스텀할 수 있도록 일부 테마와 페이지 빌더가 발전하는 것 같습니다. 아바다 테마는 Layout 기능을 도입하여 모든 요소를 알림판에서 만들 수 있도록 하고 있고, 엘리멘터 페이지 빌더는 테마 빌더를 통해 모든 부분을 커스텀할 수 있도록 합니다. 이러한 진화는 사용자 편의성 측면에서는 긍정적으로 작용하는 것 같습니다.
8. 유료 테마를 여러 사이트에 설치할 수 있나요?
이것은 테마에 따라 다릅니다. Divi와 GeneratePress와 같은 테마는 라이선스 기간 동안 무제한 사이트에 설치가 가능합니다. 여러 개의 사이트를 운영하거나 클라이언트를 위해 사이트를 제작하는 웹 에이전시 또는 웹 디자이너 등에게 경제적인 옵션일 수 있습니다.
그러나 Avada, Newspaper 등의 Themeforest 테마는 1라이선스 1사이트용입니다. Themeforest 테마는 지원(Support)이 종료되어도 업데이트는 평생(테마가 존속하는 한) 받을 수 있습니다. 1~2개 사이트에 설치할 테마를 찾는 경우 저렴한 선택일 수 있습니다.
9. 테마나 플러그인를 한국어로 번역(한글화)할 수 있나요?
네. 가능합니다. Loco Translate와 같은 플러그인을 사용하여 UI 문자열을 한글화할 수 있습니다. 또한, Poedit 프로그램을 사용하여 PC/맥/리눅스에서 언어 파일(PO 파일)을 한글화할 수 있으며, 다른 언어로도 번역이 가능합니다.
10. 유료 테마를 사용하여 임시 사이트에서 사이트를 완성한 후에 실제 사이트로 이전하려고 합니다. 이 경우 1개의 라이선스로 가능한가요?
네, 보통 허용됩니다. 테마 라이선스 키를 등록하여 임시 사이트나 테스트 사이트에서 홈페이지 제작 작업을 완료한 후에 라이선스 등록을 해제할 수 있습니다. 그런 다음, 실 사이트로 이전한 후에 라이선스 키를 재등록하면 됩니다. 워드프레스 유료 테마 라이선스를 다른 사이트에 적용하는 방법 (아바다, 엔폴드 등) 글을 참고해보세요.
11. 사이트에 문제가 발생하여 사이트에 접속이 되지 않습니다. 어떻게 해결할 수 있을까요?
12. 사이트 주소를 변경한 후 사이트에 접속이 되지 않습니다.
관리자 페이지의 설정 > 일반에서 주소를 변경한 후에 사이트에 접속하지 못하는 경우 이 글을 참고하여 주소를 다시 변경할 수 있습니다.
13. 임시 사이트나 PC에서 사이트를 완성한 후에 실제 사이트로 이전할 수 있나요?
WordPress에서는 Duplicator나 All-in-One WP Migration과 같은 플러그인을 사용하여 수월하게 이전(마이그레이션)할 수 있습니다(참고). 플러그인을 사용한 이전이 실패하는 경우에는 수동으로 이전 작업을 해야 합니다.
14. 사이트 속도가 너무 느립니다. 어떻게 하면 속도를 개선할 수 있나요?
다양한 요소들이 사이트 속도에 영향을 미칩니다. 무거운 테마와 플러그인을 사용할 경우, 사이트가 최적화가 되지 않을 경우에 사이트 속도가 느려질 수 있습니다. GeneratePress와 같은 가벼운 테마를 사용하고, 플러그인 사용을 최소화하고, 캐시 플러그인과 Autoptimize나 Clearfy와 같은 최적화 플러그인을 설치하여 세팅하면 사이트 속도를 개선할 수 있을 것입니다. “워드프레스 사이트 속도 개선“을 참고해보세요.
15. 플러그인을 업데이트한 후에 사이트에 접속할 수 없습니다. 어떻게 이 문제를 해결할 수 있을까요?
중요한 사이트인 경우 업데이트를 하기 전에 사이트 백업을 하는 것이 안전합니다. 먼저 백업본이 있는지 확인하여 롤백(복원)해보시기 바랍니다. 카페24, 사이트그라운드 등 일부 웹호스팅에서는 자체적으로 복원 기능을 제공합니다.
다른 방법으로 FTP에 접속하여 해당 플러그인 폴더를 삭제하면 문제가 해결될 것입니다. 플러그인 폴더 경로는 /wp-content/plugins/플러그인이름/입니다. 블루호스트 등 cPanel이 제공되는 경우 File Manager 툴을 사용하여 웹서버에 접속한 다음 문제를 일으키는 플러그인 폴더를 삭제할 수 있습니다.
16. 워드프레스로 쇼핑몰을 운영할 수 있나요?
네, 가능합니다. 워드프레스에서는 우커머스(WooCommerce) 플러그인을 사용하여 전자 상거래 사이트를 운영할 수 있습니다. 플랫섬(Flatsome)과 같은 우커머스용 전용 테마를 사용하면 보다 수월하게 쇼핑몰을 제작할 수 있습니다. 또한, YITH 플러그인을 비롯한 다양한 무료 및 유료 우커머스용 애드온 플러그인을 사용하여 기능을 확장할 수 있습니다.
17. 워드프레스는 보안에 취약한가요?
워드프레스가 보안에 약하다고 하시는 분들이 계시지만, 실제로는 그렇지 않습니다. 워드프레스는 정기적으로 업데이트되고 있으며, 긴급하고 중대한 보안 문제가 발견될 때에는 즉시 보안 업데이트가 릴리스되기도 합니다.
워드프레스 저장소에서 제공되는 테마나 플러그인에서 보안 취약점이 발견될 경우, 먼저 테마/플러그인 개발자에게 보안 취약점을 알려서 문제를 수정할 수 있는 기회를 제공합니다. 보안 문제가 패치된 업데이트가 나오면 사용자들이 업데이트할 수 있는 일정 시간을 준 후에 보안 문제에 대한 자세한 사항이 공개됩니다. 그러므로 업데이트를 제대로 하지 않을 경우 보안에 구멍이 생길 수 있고 이로 인해 사이트가 해킹을 당하거나 멀웨어(악성코드)에 감염될 수 있습니다.
몇 가지 사항을 준수하면 워드프레스를 안전하게 운영할 수 있습니다. 1) 워드프레스, 테마, 플러그인을 항상 최신 버전으로 업데이트하고, 2) 오랫동안 업데이트가 안 되는 테마나 플러그인은 삭제합니다. 3) 사용하지 않는 불필요한 테마와 플러그인은 삭제하고, 4) 보안 플러그인을 설치(선택 사항)합니다. 그리고 5) 정기적으로 백업하여 PC나 클라우드에 보관하도록 합니다.
이외에도 강력한 비밀번호를 사용하고, 사이트 로그인 정보를 여러 사람이 공유하지 않습니다. 또, 관리자 아이디로 admin이나 사이트 주소명(예: example.com 사이트에서 example을 관리자 아이디로 설정)을 사용하지 않도록 합니다.
중요한 사이트인 경우, 업데이트를 하기 전에 백업을 하는 것이 안전합니다. 사이트에 문제가 발생할 경우 백업본을 사용하여 쉽게 복원이 가능합니다. 백업은 웹호스팅에서 제공하는 경우 웹호스팅을 통해 다운로드할 수 있고, 디스크 공간이 충분하다면 UpdraftPlus와 같은 무료 백업 플러그인을 사용하여 편리하게 백업할 수 있습니다.
블로그 후원
이 블로그는 블로그 운영 자체로 인한 수익이 거의 없기 때문에 구글 애드센스 배너 광고에 의존하고 있습니다. 하지만 애드센스 광고는 수익이 매우 낮은 수준이라 운영이 쉽지 않은 측면이 있습니다.
글 내용이 도움이 되셨다면 이 블로그가 계속 성장하도록 작은 도움을 주실 수 있습니다. 여러분의 후원금은 더 좋은 콘텐츠를 제작하는 데 사용됩니다. 커피 한 잔 값으로도 블로그 운영에 힘을 보탤 수 있습니다.





