블루호스트(Bluehost)의 관리 패널의 인터페이스가 최근 변경되었습니다. 이 글에서는 블루호스트에 워드프레스를 자동으로 설치하는 방법에 대해 살펴보겠습니다. 참고로 블루호스트에 가입하면 워드프레스가 자동으로 설치됩니다. 그러므로 별도의 설치 절차를 진행할 필요는 없습니다. 가입 과정에서 사용 중인 도메인 이름을 입력하는 경우 임시 사이트가 생성될 것입니다. 그런 경우 도메인의 네임서버를 블루호스트 호스트 정보로 변경하고 1~2일 정도 지난 후에 임시 도메인 주소를 실제 도메인 주소로 변경하면 됩니다.
가성비가 좋은 호스팅 서비스를 원하시는 경우 블루호스트(Bluehost)를 고려해볼 수 있습니다. 여기에서 Bluehost를 비롯한 해외호스팅에 대한 상세 정보를 확인할 수 있습니다. 블루호스트가 느리다고 하는 사용자도 있지만 GeneratePress와 같은 가벼운 테마를 사용하면 속도가 빠르게 나올 것입니다(\\\”워드프레스 GeneratePress 테마: 구글 페이지 스피드 인사이트 점수\\\” 참고). 빠른 속도를 원하는 경우 클라우드웨이즈를 고려할 수 있습니다.
블루호스트(Bluehost)에 워드프레스를 자동으로 설치하는 방법
블루호스트에서는 cPanel에서 도메인, 서브디렉터리, 서브도메인 등에 워드프레스를 설치할 수 있습니다.
새 인터페이스
블루호스트에서 워드프레스를 추가하려면 블루호스트에 로그인한 다음, 왼쪽 메뉴의 WordPress Hosting을 클릭합니다. (로그인한 다음 아래 화면이 표시되지 않으면 왼쪽 상단의 블루호스트 로고를 클릭하면 이 화면이 표시될 것입니다.)
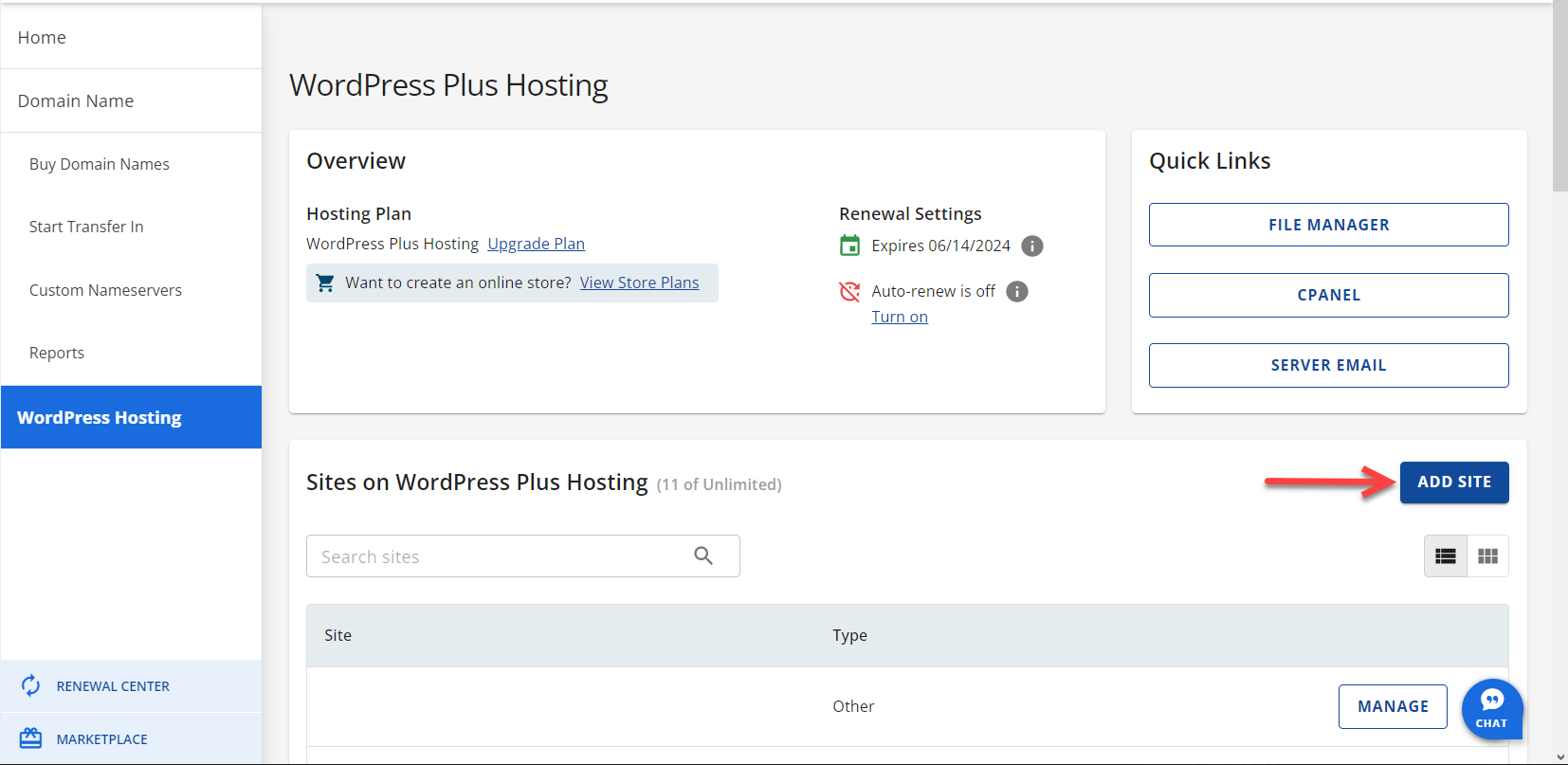
ADD SITE(사이트 추가) 버튼을 클릭합니다.
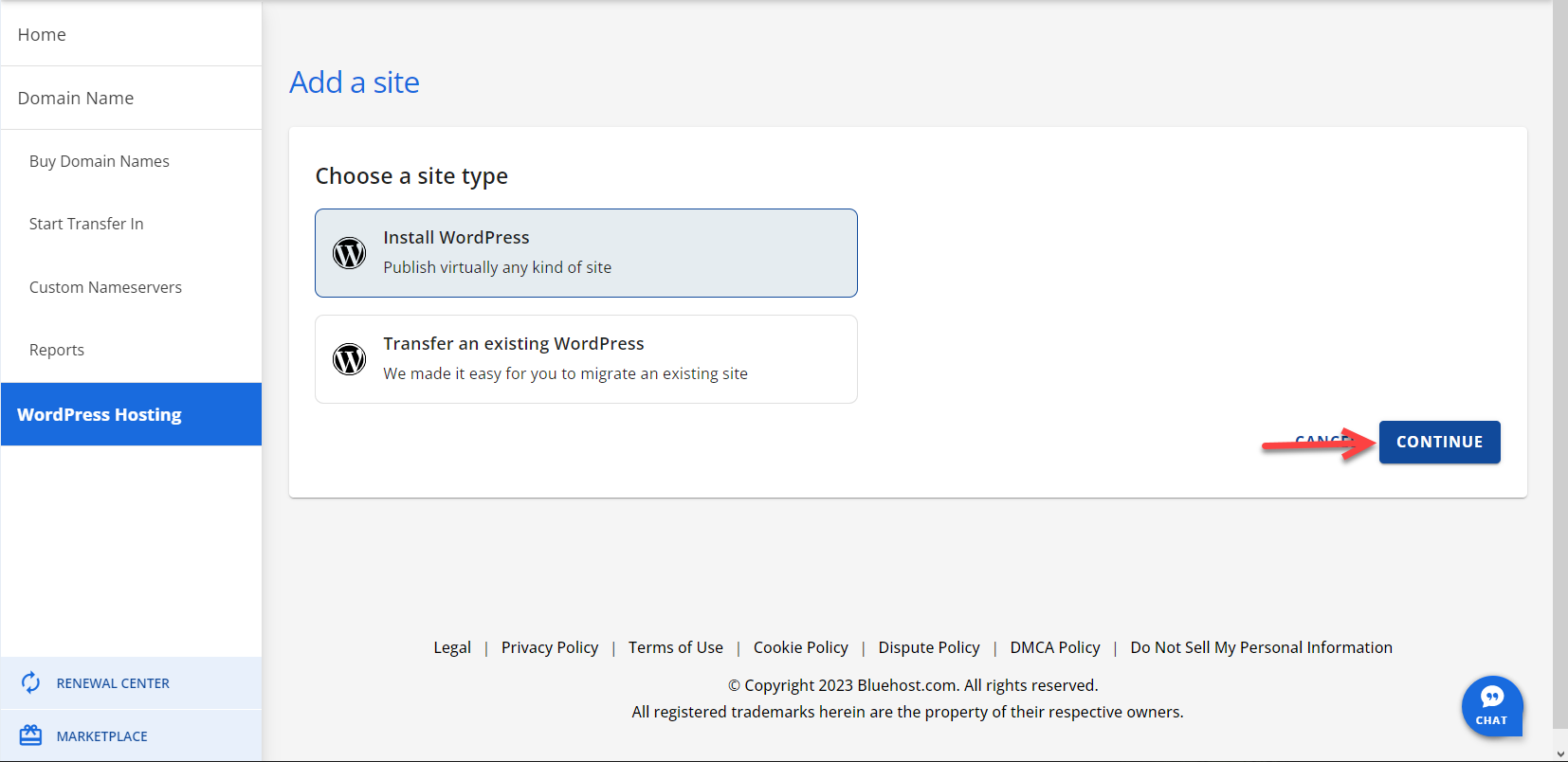
Choose a site type(사이트 유형 선택)에서 다음 둘 중에서 선택할 수 있습니다.
- Install WordPress: 워드프레스 신규 설치
- Transfer an existing WordPress: 기존 워드프레스 이전
기존 사이트를 이전하려는 경우 두 번째 옵션을 선택할 수 있지만, 사이트 규모가 큰 경우나 멀티사이트인 경우에는 제대로 이전되지 않을 가능성이 높으므로 이 경우에는 워드프레스를 신규로 설치한 후에 이전하는 것이 좋을 수 있습니다. (멀티사이트는 플러그인을 사용한 이전이 대부분 실패하는 것 같습니다.)
Continue 버튼을 클릭합니다. 사이트 제목(site title)을 입력혹 Continue 버튼을 클릭합니다. 사이트 타이틀은 언제든지 변경이 가능합니다.
다음으로 도메인을 연결하는 화면이 표시됩니다.
두 가지 옵션이 있습니다.
- What domain name would you like to connect to this site: 이 사이트에 연결할 도메인 입력
- Use a temporary domain: 임시 도메인 사용
도메인을 미리 등록하여 도메인의 네임서버를 블루호스트 호스트 정보로 변경해야 연결이 가능합니다. 블루호스트 네임서버 정보는 다음과 같습니다.
NS1.BLUEHOST.COMNS2.BLUEHOST.COM네임서버를 변경한 후 서너 시간에서 하루 정도 지난 후에 도메인을 연결하시기 바랍니다.
참고로 임시 도메인의 경우 우리나라에서는 DNS 문제로 잘 작동하지 않을 수 있습니다. 그러므로 이 옵션은 선택하지 마시기 바랍니다. 다만, 도메인이 등록되어 있지 않고, 도메인의 네임서버가 아직 블루호스트로 변경되지 않은 경우에는 임시 도메인 사용 옵션을 선택하여 워드프레스를 설치했다가, 도메인이 준비되면 사이트 도메인을 변경하시기 바랍니다.
저는 테스트로 임시 도메인을 선택하여 설치해보았습니다. Your new WordPress site is installing! 팝업이 표시되면서 설치가 시작됩니다.
잠시 기다리면 워드프레스 설치가 완료되고 목록에 표시됩니다.
위의 화면에서는 임시 도메인으로 사이트가 추가되었습니다. 앞에서 언급했듯이 우리나라에서는 DNS 전파 문제 때문인지 블루호스트 임시 도메인으로 설치하면 접속이 잘 되지 않습니다. (VPN으로 접속하면 접속이 됩니다.)
도메인이 준비되면 다음 글을 참고하여 사이트 주소를 변경하시기 바랍니다.
블루호스트: 워드프레스 사이트의 도메인(사이트 주소) 변경하기
블루호스트에 가입하면 임시 주소로 워드프레스가 생성됩니다. 하지만 임시 주소 URL에 접속하면 우리나라에서는 사이트에 접속되지 않는 문제가 있는 것 같습니다. (이 문제가 우리나라에서만
구 인터페이스
구형 인터페이스인 경우 블루호스트에 로그인한 다음, Adanced 메뉴를 클릭합니다. 그러면 cPanel 화면이 표시됩니다. 검색 필드에 wordpress를 입력하고 Software > WordPress Manager by Softaculous 툴을 선택합니다.
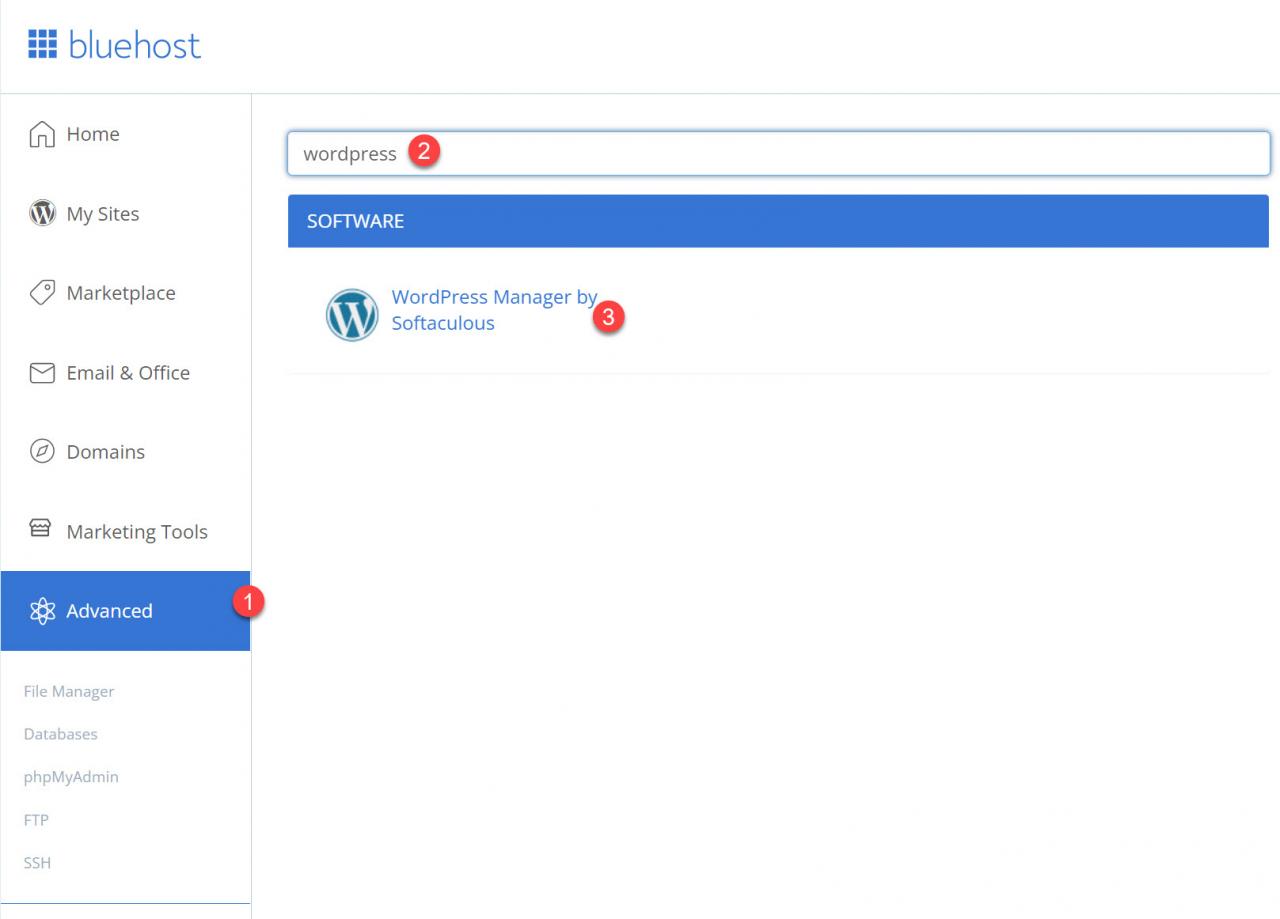
워드프레스 설치 툴로 이동합니다. 설치된 워드프레스 리스트가 표시됩니다. Install 버튼을 클릭하여 본격적인 설치를 시작합니다.
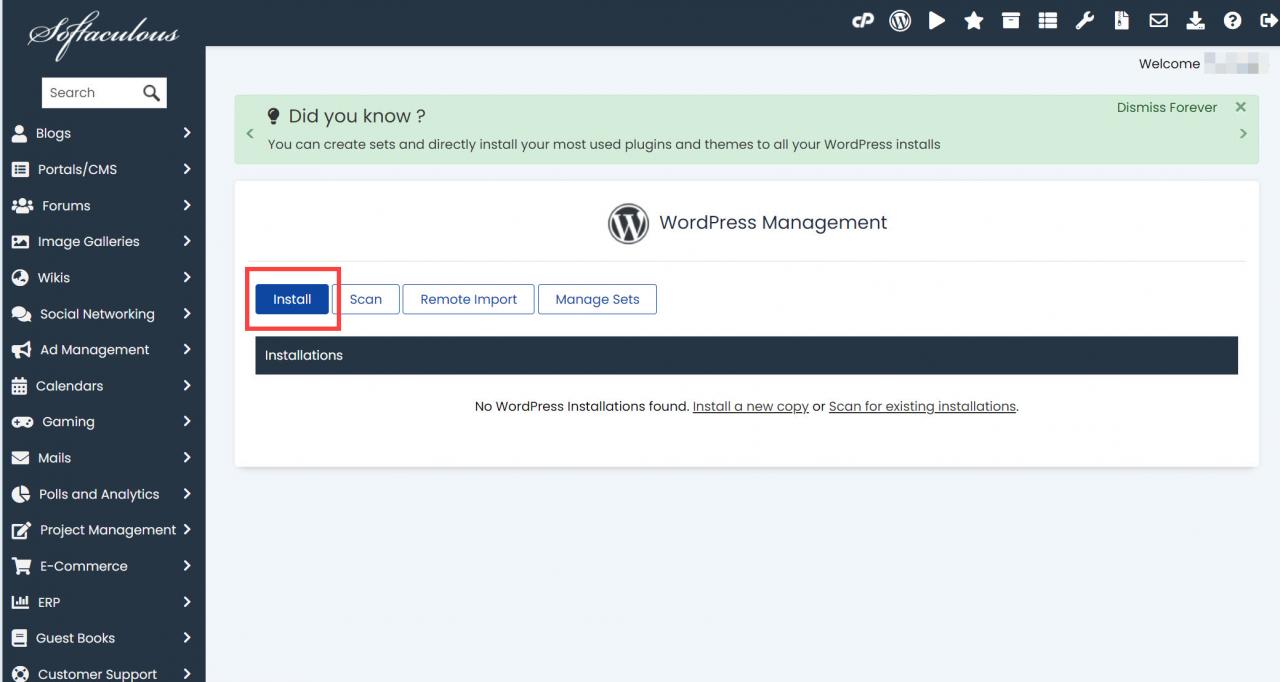
워드프레스 설치 화면이 표시되면 먼저 설치 경로(Choose Installation URL)를 지정합니다.
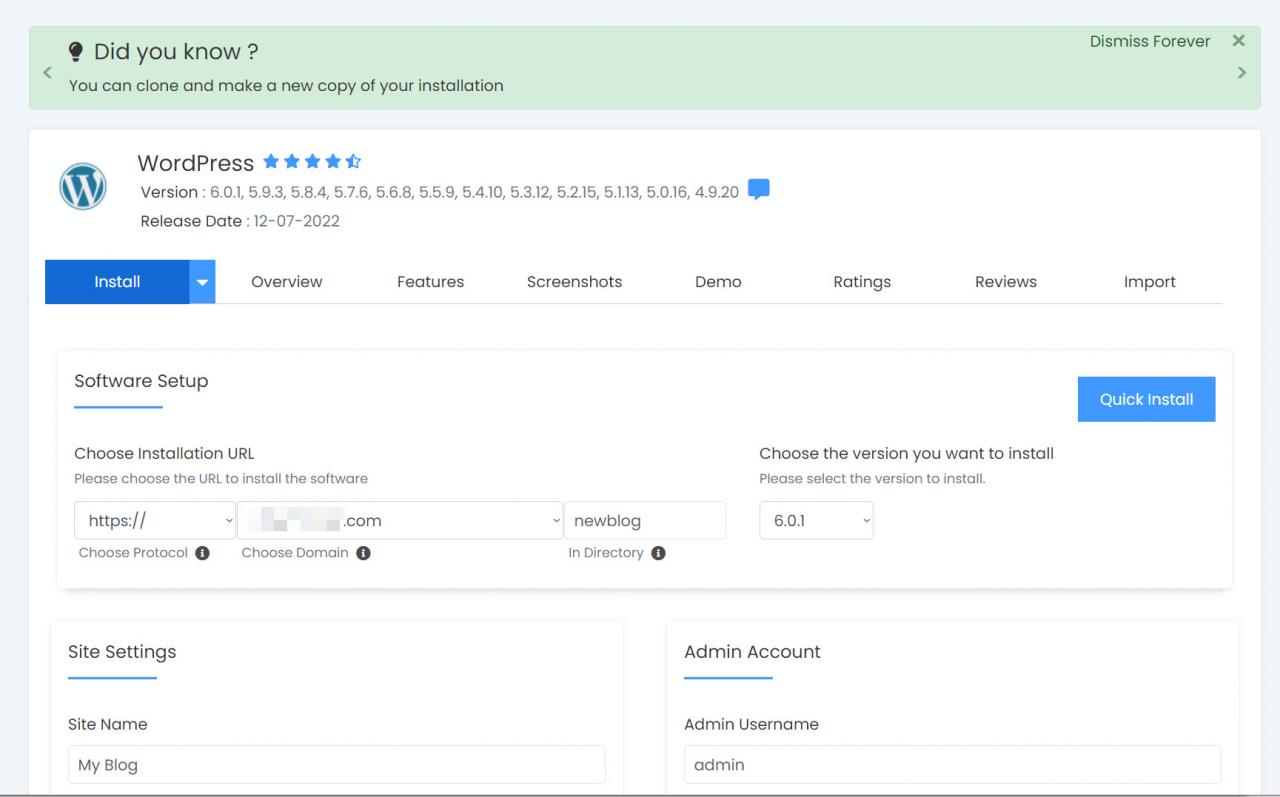
Choose Installation URL에서 http://와 https:// 중에서 프로토콜을 선택하고(블루호스트에서는 SSL 인증서를 제공하므로 https:// 프로토콜을 선택하면 됩니다), Choose Domain 부분에서 도메인을 선택합니다. 그리고 In Directory 부분에 하위 디렉터리를 지정합니다. 루트 디렉터리에 설치할 경우 In Directory 부분에는 아무 것도 입력하지 않습니다.
Site Settings에서 사이트 제목과 사이트 설명을 입력할 수 있습니다. 이 부분은 추후에 변경이 가능합니다.
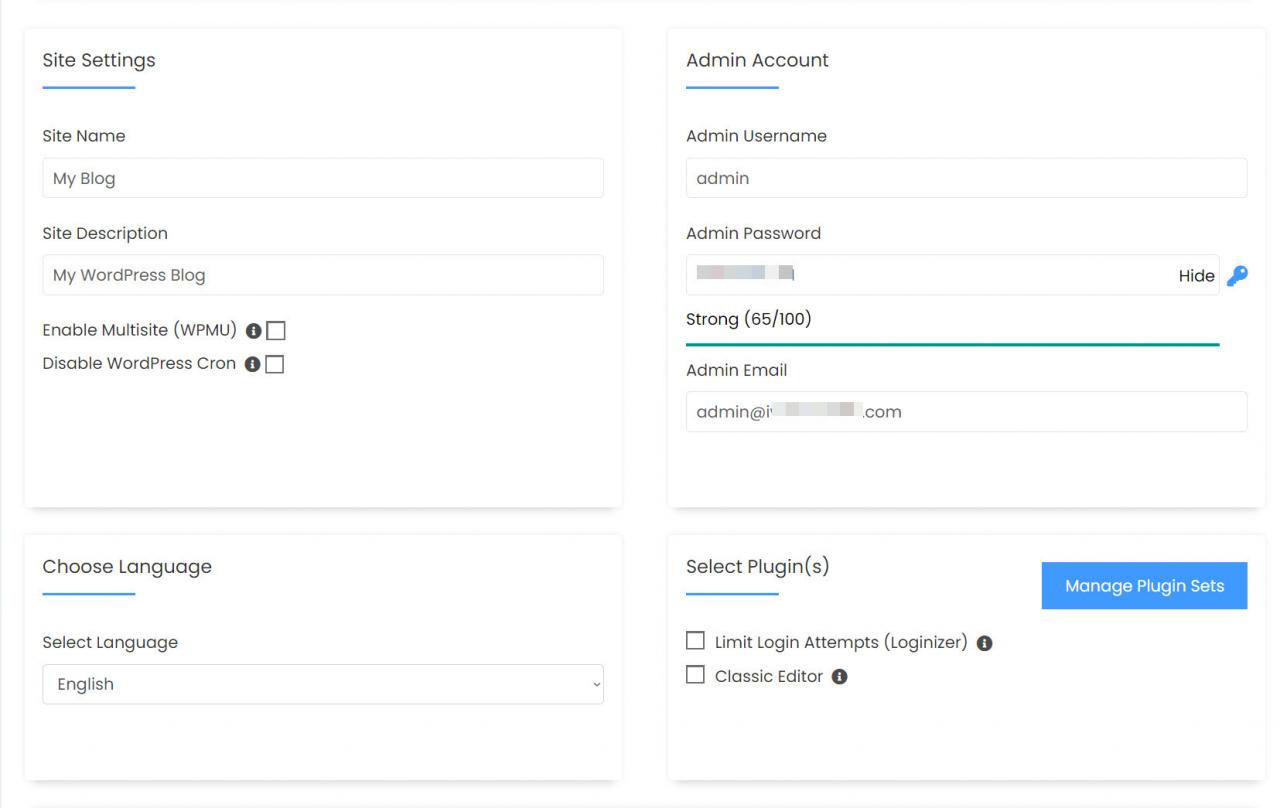
Admin Account에서 관리자 계정의 사용자명과 비밀번호를 지정할 수 있습니다. 관리자 사용자명으로 admin은 보안상 바람직하지 않으므로 다른 사용자 이름으로 변경하도록 합니다.
Choose Language 섹션에서 언어를 지정할 수 있습니다. 기본적으로 English가 선택되어 있습니다. 사이트 언어는 워드프레스 관리자 페이지에서 변경이 가능합니다.
Select Plugin(s) 섹션에서는 추가적인 플러그인(Limit Login Attempts (Loginizer), Classic Editor)을 설치하도록 선택할 수 있습니다.
Select Theme (테마 선택) 섹션에서 테마를 선택할 수 있습니다. 기본적으로 Twenty Twenty-Two 테마가 설치됩니다.
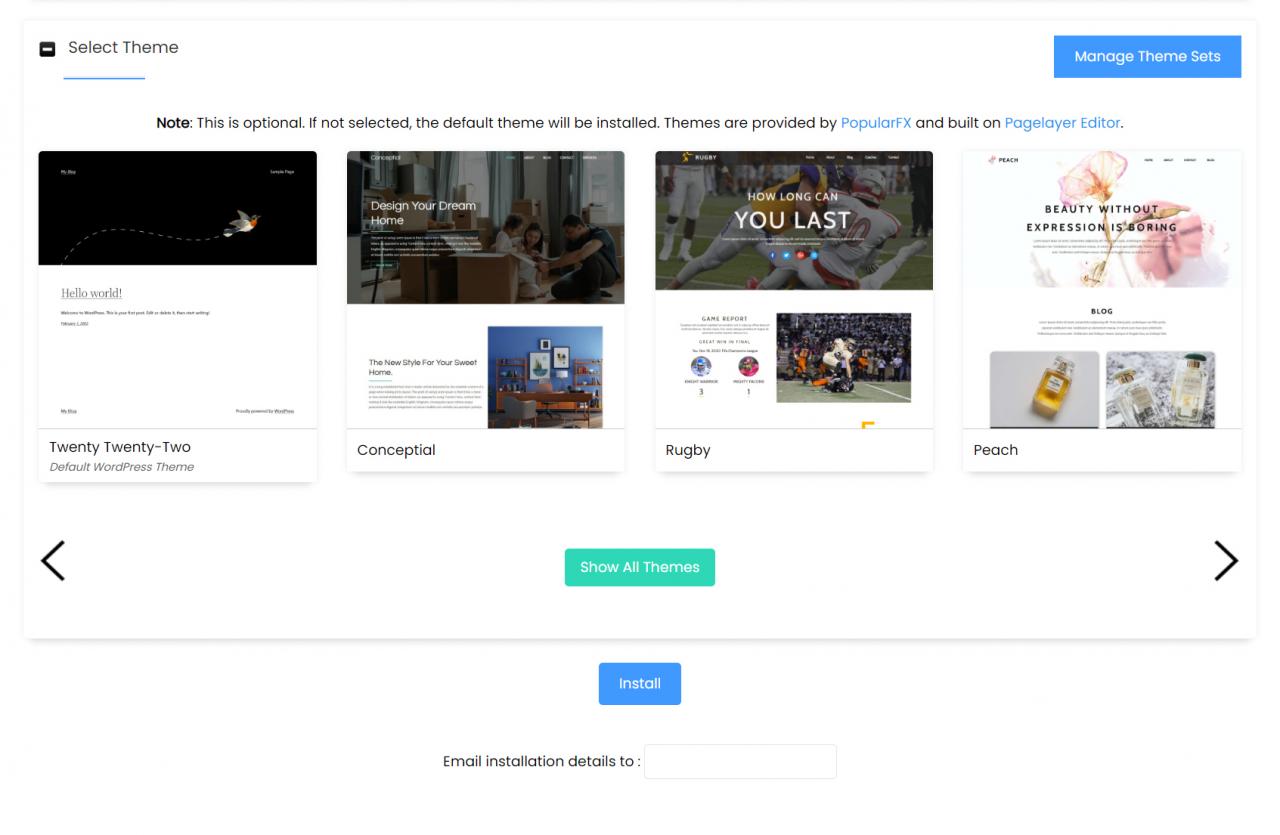
Install 버튼을 클릭하면 워드프레스 설치 절차가 시작됩니다.
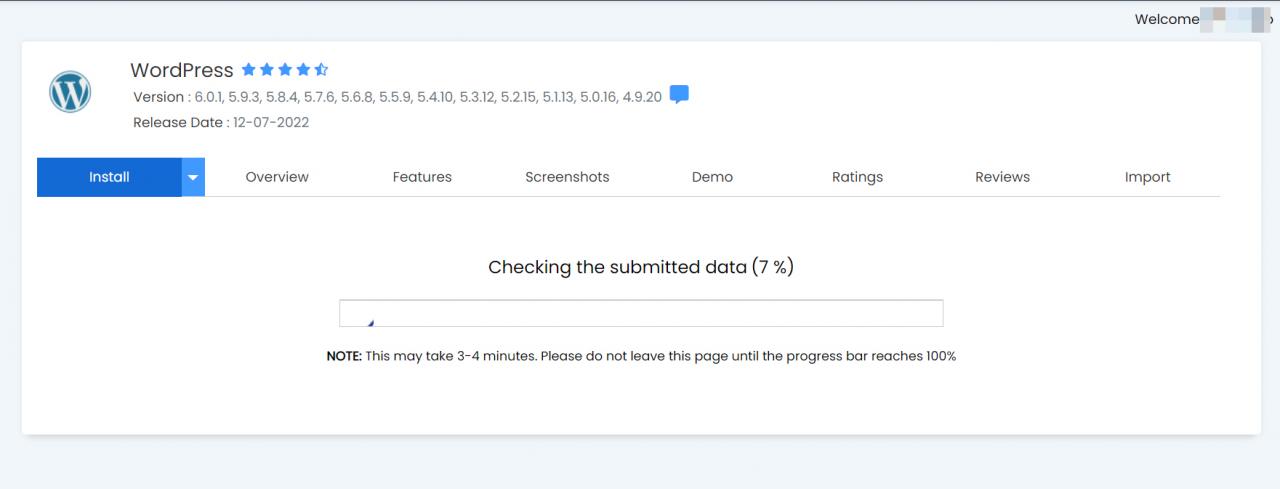
몇 분 정도 기다리면 워드프레스 설치가 완료됩니다.
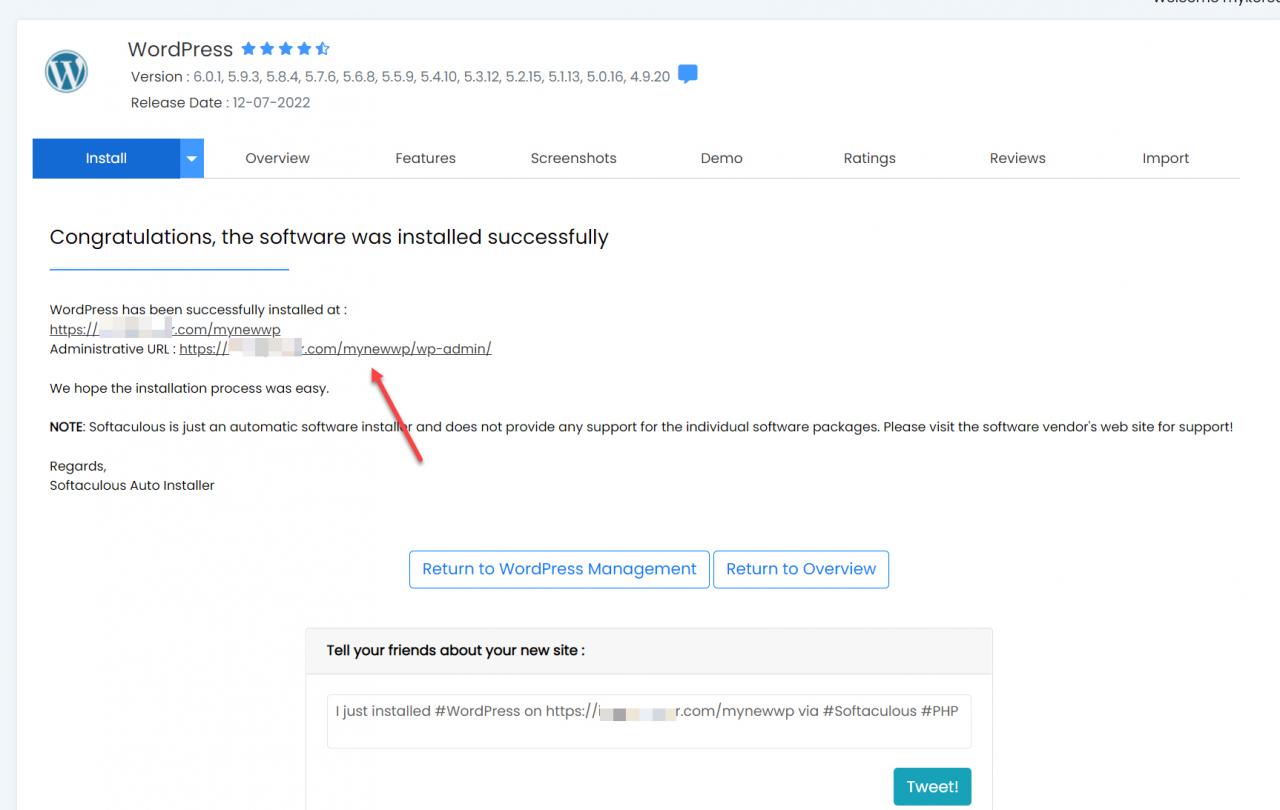
설치가 완료되면 Congratulations, the software was installed successfully 문구가 표시되면서 워드프레스 설치 경로와 관리자 페이지 URl이 표시됩니다. 관리자 페이지 URL을 클릭하면 자동으로 로그인됩니다.
블루호스트에서는 My Sites에서 해당 워드프레스 사이트를 선택하고 관리자 패널에서 자동 로그인할 수 있습니다.
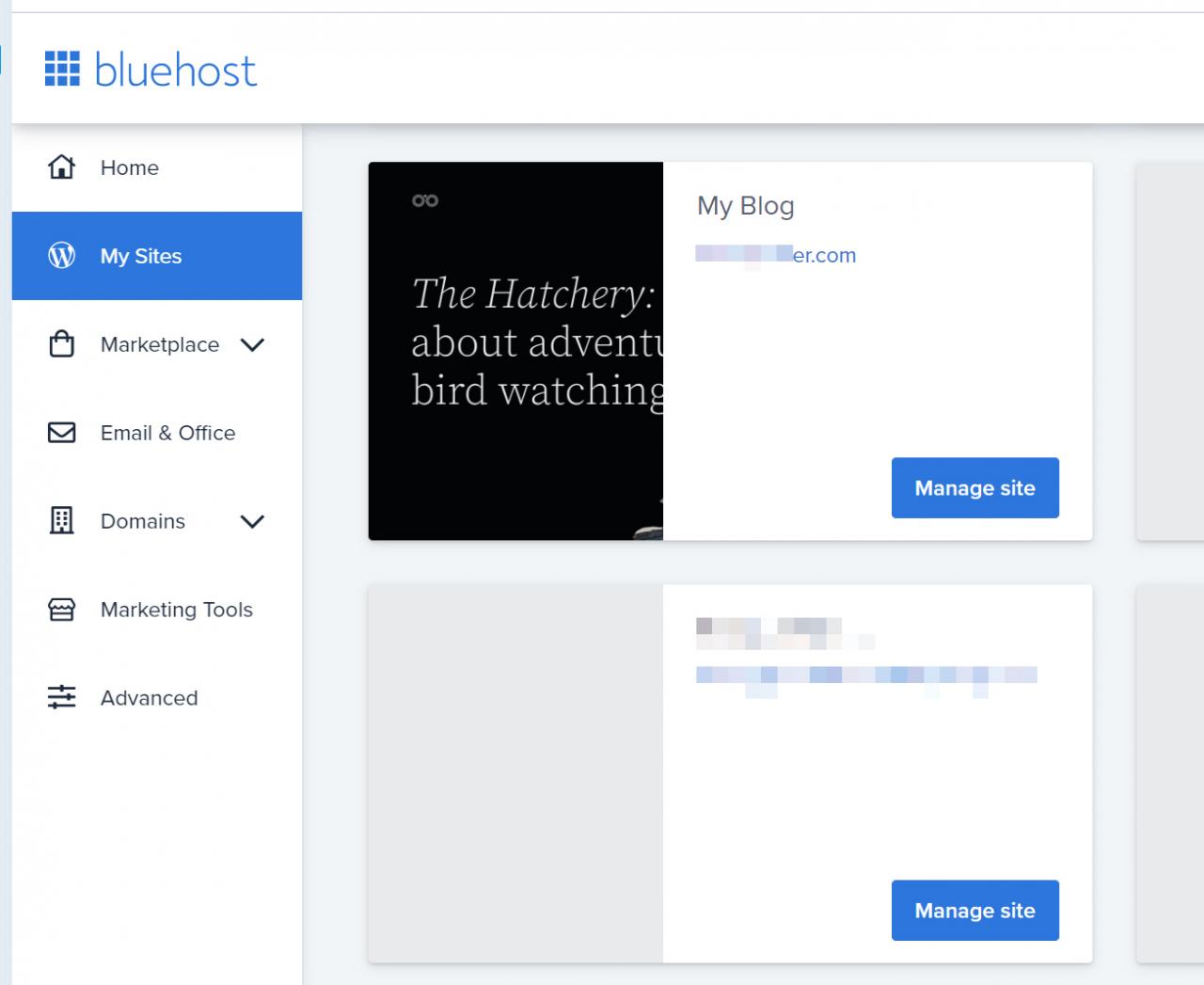
설치 후 작업
워드프레스 관리자 페이지가 표시됩니다. 설치 과정에서 언어를 선택하지 않았다면 언어가 영어로 지정되어 있습니다. 먼저 Settings > General로 이동하여 언어를 한국어로 설정합니다.
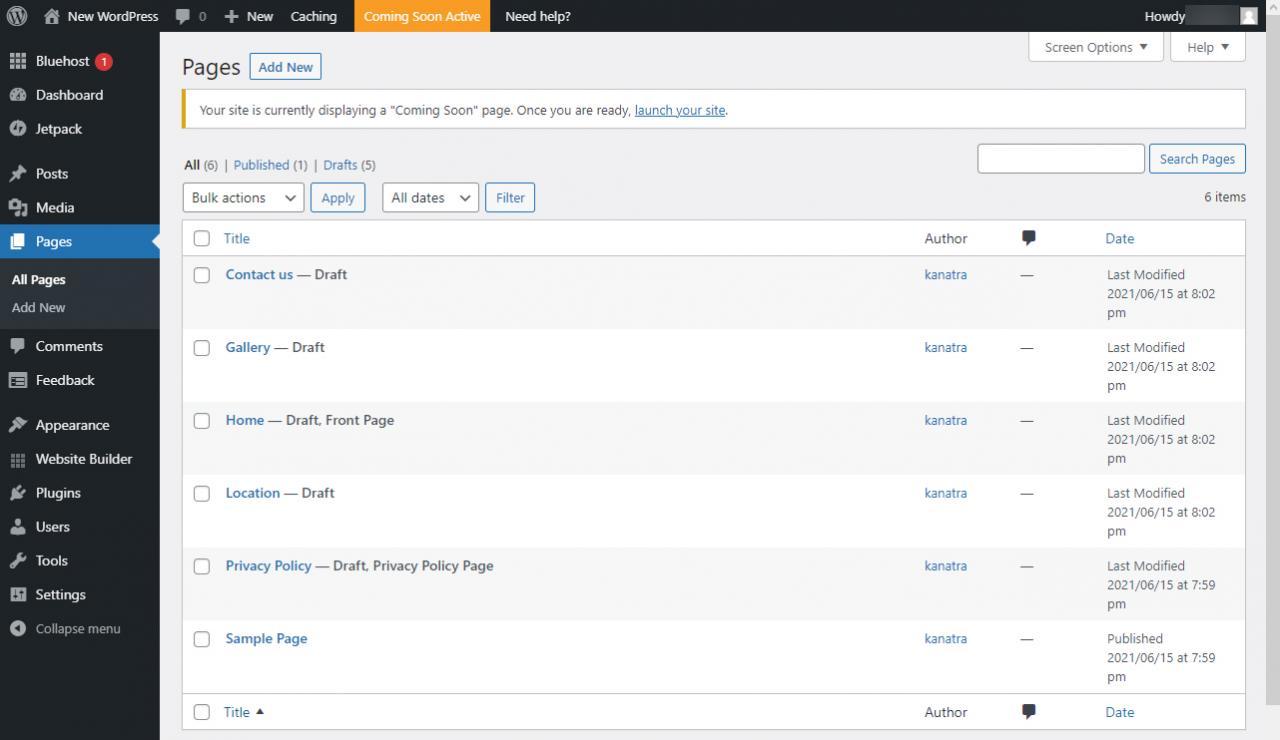
Site Language (사이트 언어) 섹션에서 ‘한국어’를 선택하고 하단의 Save Changes 버튼을 클릭하여 변경 사항을 저장합니다.
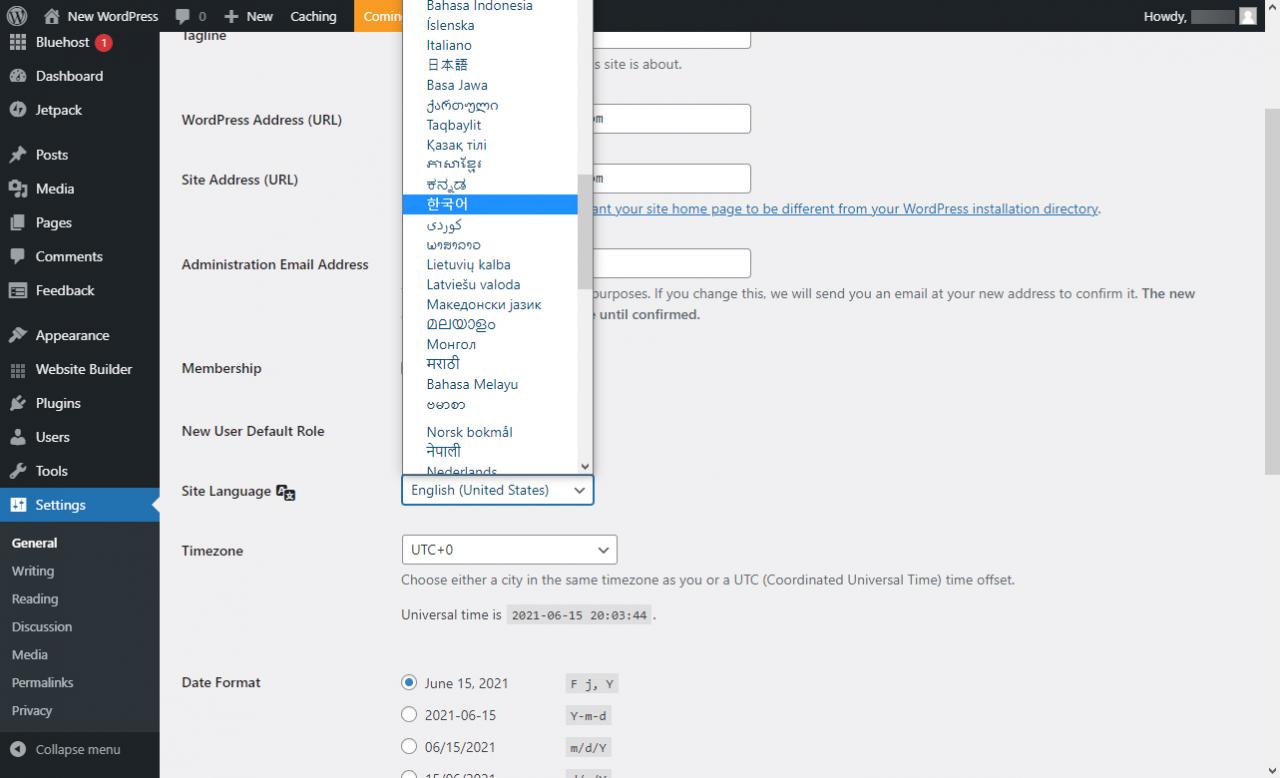
블루호스트 사이트 빌더를 사용하여 워드프레스를 설치하면 Bluehost, Bluehost Website Builder와 Jetpack 등의 플러그인이 함께 설치됩니다.
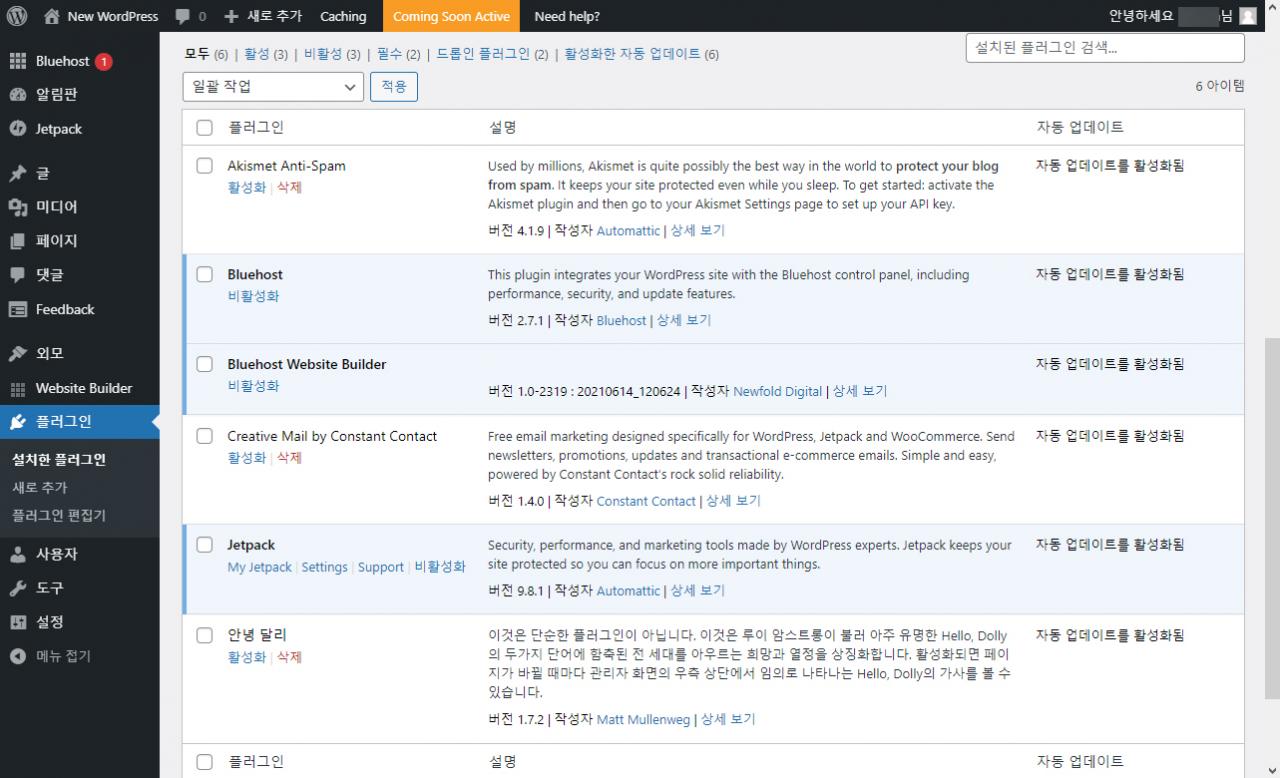
현재 상태에서는 방문자들에게 ‘공사 중’ 화면이 표시됩니다. 이 상태에서 사이트 작업을 한 후에 Bluehost 플러그인과 Bluehost Website Builder 플러그인을 삭제해도 되지만, 저는 보통 플러그인 > 설치된 플러그인으로 이동하여 모든 플러그인을 삭제하는 편입니다. 모든 플러그인을 삭제한 후에 원하는 플러그인을 설치하여 활성화할 수 있습니다.
사이트 공사 중 혹은 사이트 리뉴얼 작업 중이라는 메시지를 표시하고 싶은 경우 Coming Soon 플러그인을 설치할 수 있습니다.
워드프레스 사이트 로그인
워드프레스 사이트에 로그인하는 방법으로 두 가지가 있습니다.
- 블루호스트의 My Sites에서 로그인하기
- 워드프레스 관리자 페이지 주소로 로그인하기
보통은 블루호스트 사이트에 로그인하여 My Sites를 통해 로그인하는 방법을 이용할 것입니다.
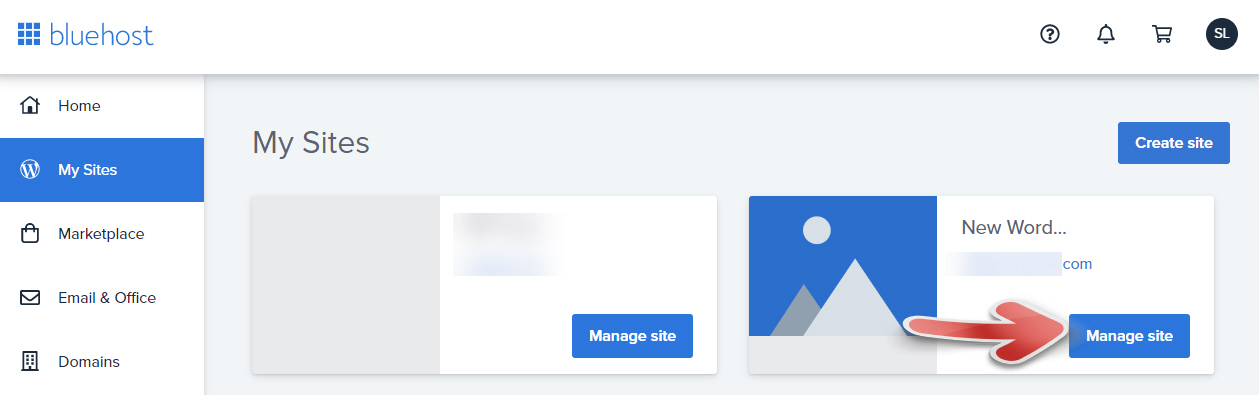
My Sites에서 로그인하려는 사이트의 Manange site 버튼을 클릭합니다.
상단의 Log in to WordPress 버튼을 클릭하면 워드프레스 사이트에 로그인됩니다.

이 방법을 이용하면 한 곳에서 모든 사이트를 관리할 수 있다는 장점이 있습니다. 하지만 개인적으로는 이 방법을 그다지 선호하지 않습니다.
저는 보통 워드프레스 관리자 페이지 주소를 입력하여 직접 로그인하는 방법을 이용합니다. 브라우저에 관리자 페이지 주소를 북마크할 수 있습니다. 보통 관리자 페이지 주소는 다음과 같습니다.
https://www.example.com/wp-admin그러면 워드프레스 로그인 화면이 표시됩니다.
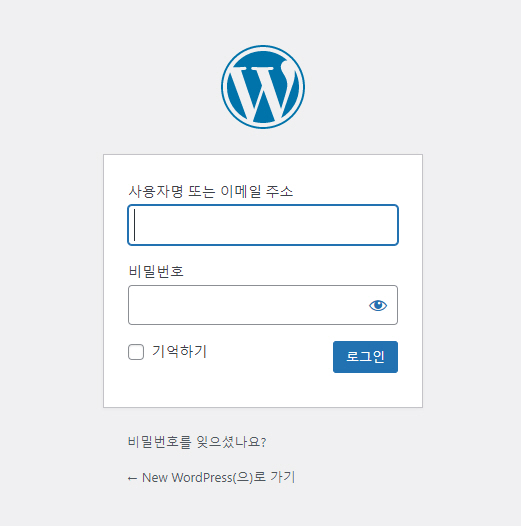
관리자 페이지에 로그인하려면 사용자 이름 또는 이메일 주소와 비밀번호가 필요합니다. 워드프레스가 자동으로 설치되었기 때문에 워드프레스 관리자의 사용자 이름과 비밀번호를 알 수가 없습니다.
워드프레스 관리자 페이지에 로그인한 상태에서 사용자 > 프로필에서 사용자 이름과 이메일 주소를 확인할 수 있습니다. 그리고 계정 관리 > 새 비밀번호에서 워드프레스 관리자 계정의 패스워드를 변경할 수 있습니다.
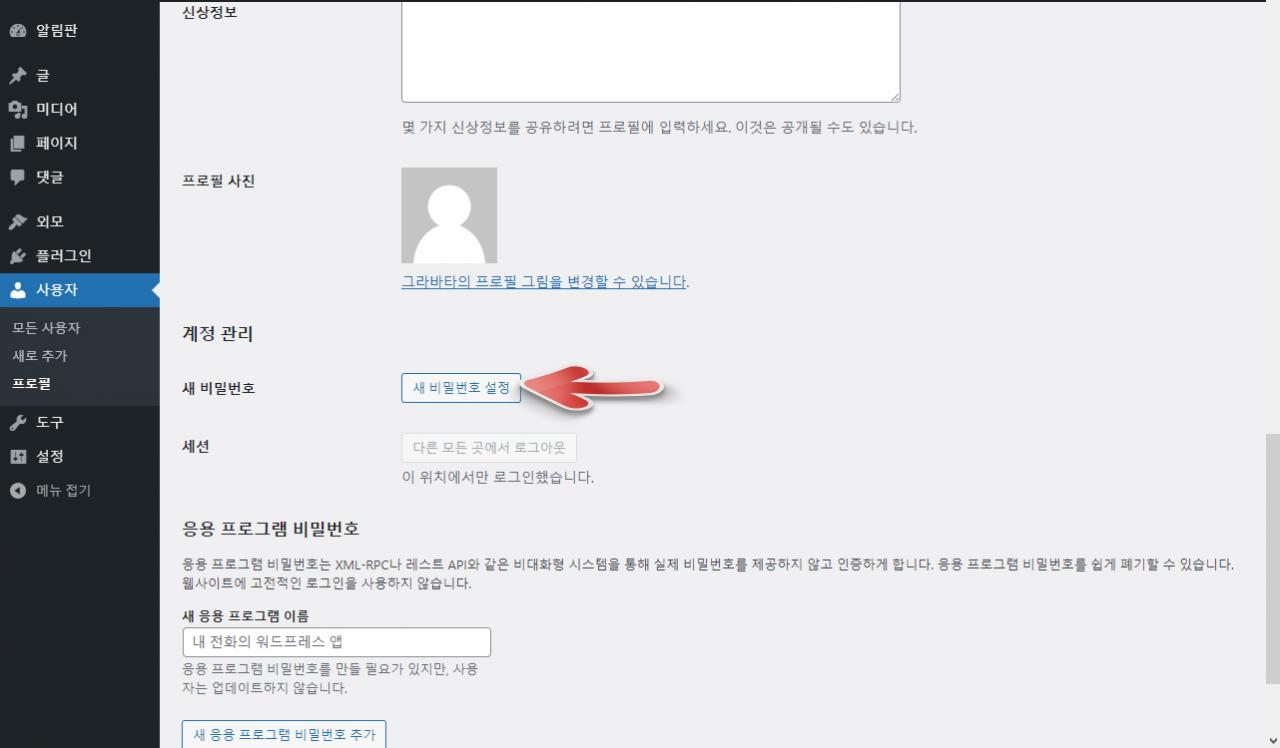
사용자 이름과 비밀번호를 잘 메모하도록 합니다. 비밀번호는 복잡하게 설정하는 것이 좋습니다.
테마 설치
워드프레스에는 다양한 무료 및 유료 테마를 사용하여 사이트를 만들 수 있습니다. 심플한 블로그를 운영하고 싶은 경우 GeneratePress와 같은 테마를 사용하면 속도도 괜찮게 나올 것입니다.
아바다, 엔폴드 등과 같은 다목적 테마를 사용하면 코딩 지식이 부족해도 퀄리티가 괜찮은 사이트를 만들 수 있습니다.
테마를 설치하거나 변경하려면 외모 > 테마로 이동합니다.
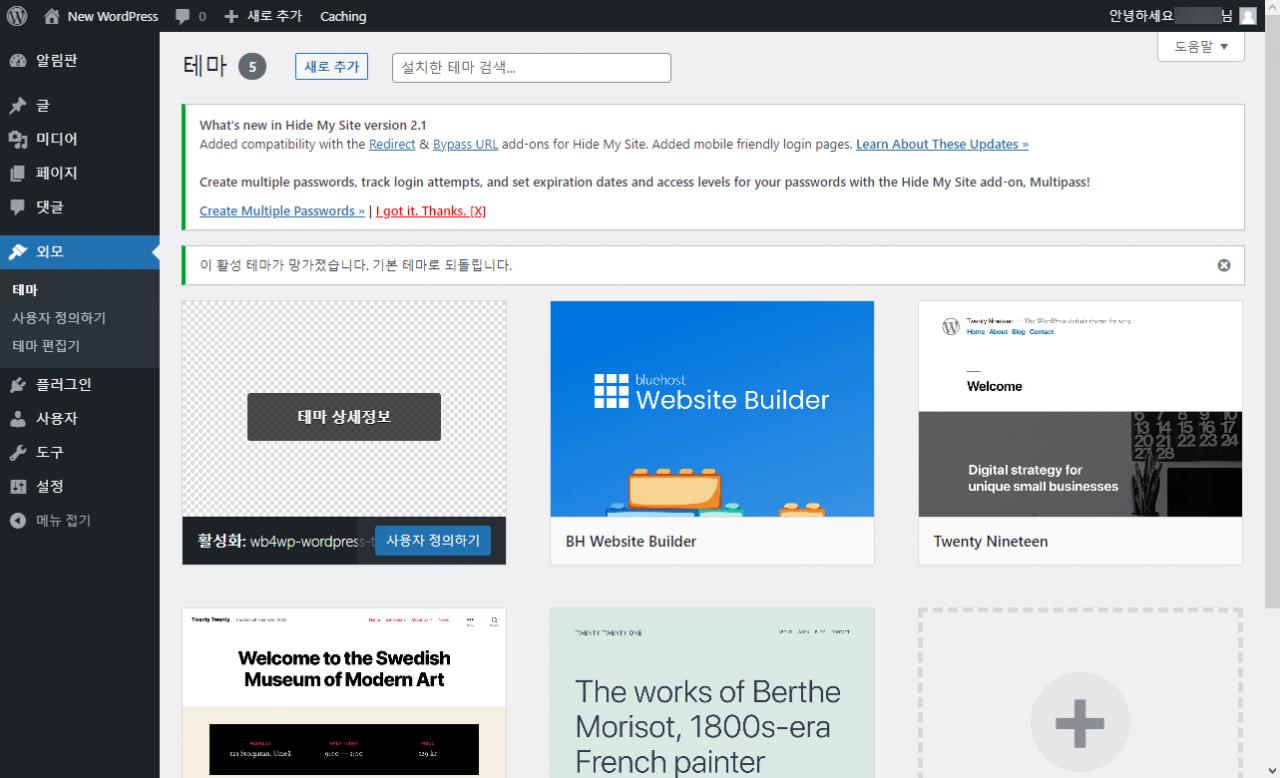
저는 블루호스트에서 자동으로 워드프레스 설치 시 함께 설치된 플러그인을 모두 삭제한 상태입니다. 이 경우 위의 그림과 같이 \\\”이 활성 테마가 망가졌습니다. 기본 테마로 되돌립니다\\\”라는 메시지가 표시됩니다. 페이지를 리로드하면 깨진 테마가 삭제되고 기본 테마로 변경됩니다.
테마를 삭제하려면 삭제하려는 테마 썸네일 위에 마우스를 올립니다.
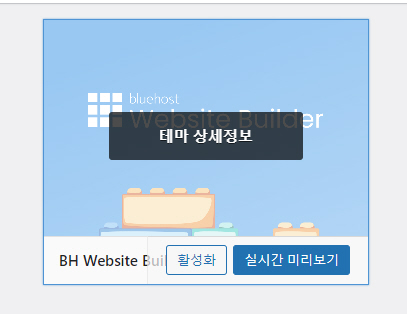
테마 상세정보를 클릭합니다.

오른쪽 하단의 삭제 버튼을 눌러 삭제합니다.
새로운 테마를 설치하는 방법은 다음 글을 참고해보세요.
SSL 인증서
도메인의 네임서버 정보를 변경하고 도메인을 연결하면 SSL 보안서버 인증서가 자동으로 설치됩니다. 블루호스트에 가입할 때 신규로 도메인을 등록하는 경우 (처음 가입 시에 도메인을 무료로 등록 가능) 네임서버 변경 작업이 불필요하며 SSL 인증서가 자동으로 설치될 것입니다.
어떤 이유로 SSL 보안서버 인증서가 제대로 설치되지 않으면 블루호스트에 라이브 채팅으로 연락하여 SSL 인증서를 설치해달라고 요청하면 설치해줄 것입니다. 영어로 커뮤니케이션하는 데 어려움을 겪는 경우 구글번역기를 활용할 수 있습니다. 그래도 어려움을 겪는 경우 네이버 카페에서 질문으로 올려주시면 콩글리쉬지만 도움을 드리도록 노력하겠습니다.
예시:
Could you please install an SSL certificate on my domain \\\”example.com\\\”?
워드프레스를 본격적으로 사용하기 전에 워드프레스 기본 사용법을 익히면 시행착오를 줄이는 데 도움이 됩니다. 워드프레스 사용법은 여기를 참고해보세요.
참고로 다음 배너를 클릭하여 Bluehost의 공유호스팅(Shared Hosting)에 가입하면 월 1달러가 할인된 월 최저 2.95달러부터 서비스를 이용할 수 있습니다.

블루호스트 공유호스팅이 몇 년 전만 해도 불안정한 측면이 있었지만 최근 2~3년 사이에 많이 안정화되고 PHP 버전도 7.4까지 제공하여 속도면에서도 많이 개선된 것 같습니다. 조만간 PHP 8.0이 제공될 예정이라고 Bluehost VPS에서는 PHP 8.0까지 지원됩니다.
저렴하게 괜찮은 리소스의 웹호스팅(즉, 가성비가 좋은 웹호스팅)을 이용하려는 경우에 고려해볼 수 있습니다. 보다 안정적인 서비스를 원하면 공유호스팅보다 비용이 조금 비싸지만 속도와 안정성에서 더 우수한 VPS 이상 상품을 이용할 수 있습니다.
이 글의 링크를 클릭하여 웹호스팅에 가입하면 제가 약간의 커미션을 받을 수 있습니다. 하지만 저는 커미션을 위해 특정 서비스를 추천하지는 않습니다. 저는 수년 동안 Bluehost VPS, Bluehost 공유호스팅, 사이트그라운드 등 다양한 웹호스팅을 이용하고 있으며, 다음 글에서 블루호스트와 사이트그라운드(SiteGround)에 대한 자세한 정보를 확인할 수 있습니다.




